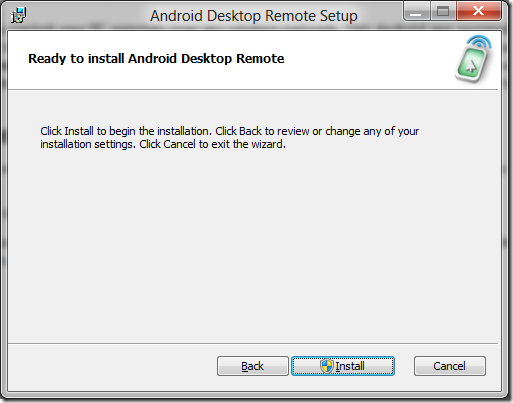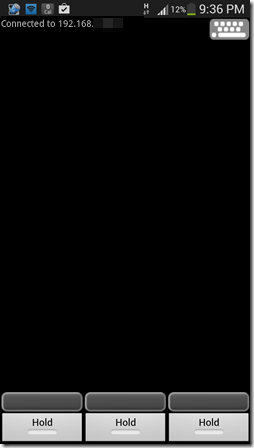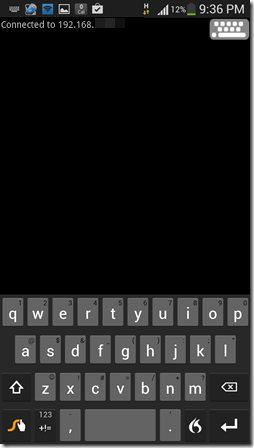Android Desktop Remote is a free Android app that allows you to control your PC remotely over any wireless network. This Android app successfully controls your PC, however, it requires a backend server to run. The backend server needs to be running on your Windows device to allow your Android device to connect to the PC. Both Android Desktop Remote app and the server app are available for free. Android Desktop Remote app is available in two variants, the free and the paid variant. The free variant (which we will be talking about here) allows you to control your PC’s keyboard as well as mouse remotely. Now without further ado, let’s delve deeper into the details of how to set up this app to work with your PC!
Setting up the Android Desktop Remote software on your PC…
The Android Desktop Remote PC software supports all Windows versions from Windows 2000 to Windows 8. To know more about setting up this software on your PC, read the steps that follow.
Step 1: Grab the setup of the Android Desktop Remote software for your PC by clicking here.
Step 2: Once downloaded, run the setup. You will be asked to accept the terms of the license agreement and to choose the installation path. Once you have accepted the terms and chosen the installation path, click on the Install button.
You will see the Android Desktop Remote icon in your system tray once the installation has been completed. (see below screenshot)
Step 3: Connect your Android device to the same wireless network as your PC. If you don’t have a wireless (Wi-Fi) network, you can create a hotspot and connect your Android to the hotspot created by your PC. (You can create a Wi-Fi hotspot using an app like Winhotspot)
Alternatively, you can create a Wi-Fi hotspot from your Android device and connect your PC to it. Mainly, just make sure that both the PC and Android are on same Wi-Fi network.
This concludes setting up the Android Desktop Remote PC applet.
Setting up the Android Desktop Remote App on your Android…
Step 1: Grab the Android Desktop Remote app by clicking here.
Step 2: Connect your phone to the same Wi-Fi network that your PC is connected on, and make sure that the Android Desktop Remote app is running on your PC.
Step 3: Launch the Android Desktop Remote app on your Android device, and it will list all the available server IP addresses. These IP addresses are the addresses of the systems running the Android Desktop Remote PC app at that time. Click on the IP address of the PC you want to connect to, and the app will connect to that IP address.
In the above window, you can see that the Android device is connected to my PC, because it says Connected to *IP address* where *IP address* is the IP address of my PC. (the last two sets of values are blurred out in the above screenshot due to privacy concerns, your IP address should read something like xxx.xxx.xxx.xxx, and not just 192.168 like mine in the above screenshot). The above screenshot is immediately presented to you as soon as the Android device connects to the PC, and the black area is basically the track pad area. You can move your finger inside the track pad area to move your mouse cursor around. At the bottom are three mouse buttons, left, middle, and right mouse button. You can press the Hold button at the bottom of each mouse button instead of keeping it pressed, say if you want to drag a file somewhere.
You can also bring up your device’s keyboard to type inside your PC’s open application. To open your Android’s keyboard in order to use it with your PC, simply press the keyboard button located in the top-right corner of the screen, and you will be presented with an interface which looks like the below screenshot.
The above window shows the device’s keyboard. As long as the Android Desktop Remote Android client is connected to the Android Desktop Remote PC client, you can easily control the PC’s text and mouse input through your Android device.
This concludes the how-to on using the Android Desktop Remote app to control your PC. You can also check out a similar app, myControl, which performs the same functions.
We hope that you will have fun using the Android Desktop Remote app on your Android device!