Here is the tutorial to disable Android notification when taking photos. For that, you can use an app called MacroDroid. It is a free app which you can use very easily on your Android phone. The app lets you set triggers, actions, constraints so that the app can act in a way you set it to perform while taking pictures. And prevent your perfect shots from spoiling with notifications.
You must have been installing the different applications on your Android phone. These apps do not just take space but also bring up a lot of notifications pop-up in the status bar. And notifications can be annoying at times. Especially when you use your phone camera to take pictures. It is somewhat distracting when you capture a beautiful view and a notification appears on your phone screen to cover the view.
Here is the solution for all of this. In just a few simple steps, you can manage notifications on your phone only when you use your phone camera. Though there is an inbuilt feature on Android phone from where you can turn off the notifications of a particular app. But using this app you can customize and manage tasks on your phone. Also, access all notification at one place.
So let’s quickly get started to disable Android notifications when taking photos. Also, you will also learn how to get those disabled notifications back on your phone.
How To Disable Android Notifications When Taking Photos?
Once the Android app named MacroDroid gets installed, it shows different options. Let’s follow a few steps to know how to handle notifications.
Step 1: Tap on Add Macro which is in Red colored template. There you see categories as Triggers, Actions, and Constraints.
Step 2: Firstly, you need to add triggers. For that, go to Applications then it offers four other options. You can tap on the Application Launched/Closed. A pop-up appears to select an option like if you want to launch or close the application. Then, you can tap on Application Launched and then tap OK in order to proceed.
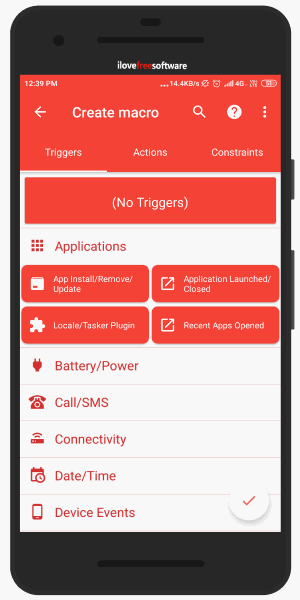
Step 3: Once you launch the app, a list of application displays. You can select the camera app and then tap OK. After that, you will get a pop-up that prompts permission to access the application. You can enable the permission in your phone settings.
Step 4: The next step is to add actions. This (Actions) option is located next to Triggers. You can tap on it and the interface of the app turns Blue. Then, scroll down till the end to find an option named Volume.
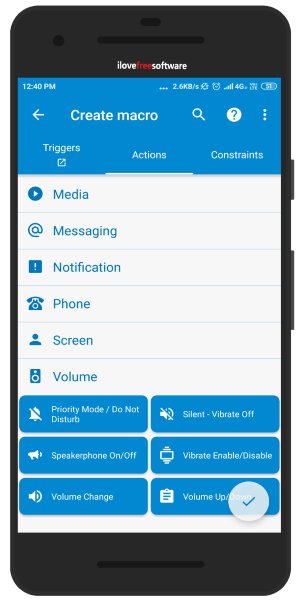
Step 5: After tapping on Volume, the app shows the other six options. You can tap on The first one titled as Priority Mode/ Do Not Disturb. After that, the app displays other choices that are as follow:
- Allow All
- Allow Priority Notifications
- Block All
- Alarm Only
You can choose Block All to prevent from getting notified when the camera is on.
Now you have added triggers and actions to let the app perform when you use the camera on your Android phone. Whatever the action you set, it appears on the top of the app interface.
As your phone is in DND mode, it is very necessary to disable it. Otherwise, your phone will stop sending you notifications. To get the notifications back on your Android phone, you have to follow similar options.
Go again to Add Macro and then tap on Applications. Then, you can tap on the application Launched Closed and OK. After this, a list of applications of Android phone appears. You can select the Camera app and hit OK. Now your Tiggers action is disabled.
For Actions, you have to do the same. Tap on Actions-> scroll down-> Volume-> Priority Mode/ Do Not Disturb. Thereafter other choices appear, you can tap on Allow All.
In brief
MacroDroid is a great app to handle all the phone tasks. Now whenever you capture a view, you won’t be distracted with the notifications. Just simply block all the notifications of the camera app and enjoy taking pictures.