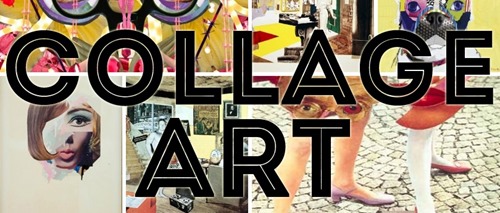In this list, we talk about 5 free apps for Windows 8 that allow you to create photo collages with ease. These apps are very useful in situations when you desire to make a good collage for either recreational or professional purposes.
All these photo collage apps can be downloaded free from the Windows 8 app store to try out. Let’s read more about what these apps are and how they work.
1. PhotoWindow
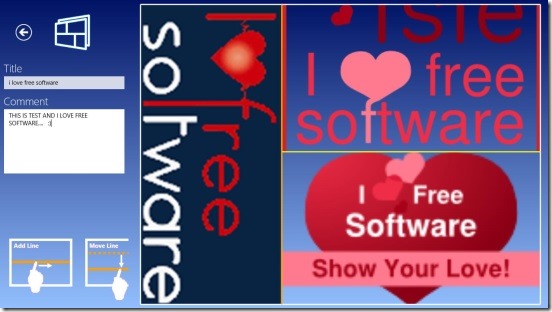
PhotoWindow is a free collage making app for Windows 8 that is extremely easy and straightforward. When you launch the app, you will be presented with a screen wherein you will be able to see the previously created collages through this app in a tiled layout. This screen will be blank for you in your first time run. When you right click on this screen, you will be shown the control bar at the bottom of the screen which hosts options like Backup (create a backup of collages), Restore (restore a previously created backup), Select All, Clear Selection, Add and Remove. Add button allows you to enter the collage creation screen. Click on it and you will be displayed a screen where you create the collage. The canvas will be blank at first, simply click and drag your mouse in upward or sideways direction to create a frame inside this canvas. Many frames can be created in such manner by drawing lines. You can then click inside these frames to apply your image in these frames. You can add the title of your collage and write some comments about the collage towards the left side of the screen. When you are done, simply access the control bar and click Save. Select the location and that’s all!
Get PhotoWindow.
2. Cool Collage

As the name suggests, Cool Collage lets you create cool looking collages on your Windows 8 device. Upon opening the app, all you have to do is to select the background of the collage canvas from the right side of the screen by clicking on the desired background image from the list of images that are present in a vertically scrollable list. Then, choose the size of the collage by clicking on the desired resolution at the top. To add images to the collage, simply click on the Add button in the control bar that can be accessed by right clicking on the screen. You can resize and angularly rotate the added images on the collage. Once you are done with making the collage and are happy with your results, simply click on the Save Local button in the control bar and navigate to the desired location and save the collage.
Get Cool Collage.
3. Memorylage

Memorylage offers two ways of creating collages on your Windows 8 device. When you launch the app, you will be shown the pictures present in your Pictures library in your device. Simply select the images that you wish to create a collage of, and proceed to the collage creation screen. Keep in mind though, that you can only select a maximum of 12 images. Once you are in the collage screen, the app will randomly create a collage of the selected images for you. You can swap the positions of the images by first clicking on the image that you wish to move, and then clicking to the image spot that you wish for it to be swapped to, and both images will exchange positions. You can also randomly arrange photos by clicking on the Shuffle button on the control bar. The second method of creating collages that this app offers is through the Photo Booth option in the main screen, using which you can click several images using your device’s webcam, and then create a collage of these snapped images in a similar interface like the standard collage creation screen. Simply click on the save option in the bottom control bar when you’re done!
Get Memorylage.
4. Custom GraFix

Upon installing and launching the Custom GraFix app, the main screen will show you the previously created images. If you haven’t created any, the main screen will be blank and only one tile which says New will be visible. Click on that, and you will be presented with a screen where you can create beautiful looking graphics by adding stylized text, comic stickers etc. But here’s the main deal maker! The app allows you to create collages as well. Since we are talking about collage making apps, let me quickly explain this feature. To create a collage, simply click on the Collage button in the control bar, which can be opened up by right clicking on the screen. When you do so, you will be presented with an interface wherein you can choose the number of columns, border width, background settings etc. You can add images through the Add button in the control bar in this screen. When you are done with making the collage, just save it and you’ll be good to go!
Get Custom GraFix.
5. Pixel Mixer
![]()
Pixel Mixer is a free collage making app for Windows 8. Upon launching the app, simply fire up the control bar and select either Capture or Select Files button. Capture button opens up the webcam of your device and Select Files opens up the file explorer from where you can select the images of which you wish to create a collage. Simply select the multiple images from your device storage, and a collage will automatically be created for you! It’s that simple to use. There are a few downsides to this though- there is only one collage layout and the positioning of the images in the collage is completely random. But if that doesn’t bother you, you can use this app as it’s the simplest one to create collages on this list! You can try any one of the above apps if you want advanced functionality.
Get Pixel Mixer.
Guys, this concludes my list of 5 apps to create photo collages on Windows 8 devices. I do hope that you will have fun using these apps!