This tutorial explains how to add additional clocks for different time zones in Windows 10.
By default, we can see only the local time in the system tray and in the modern or digital clock that is visible by clicking on the system tray time in Windows 10. However, there is a built-in feature of Windows 10 using which you can add maximum two different clocks for different time zones. This will help you keep track of different time zones without installing any third-party tool.
This tutorial covers all the steps that are needed to set additional clocks to display time for different countries in the system tray.
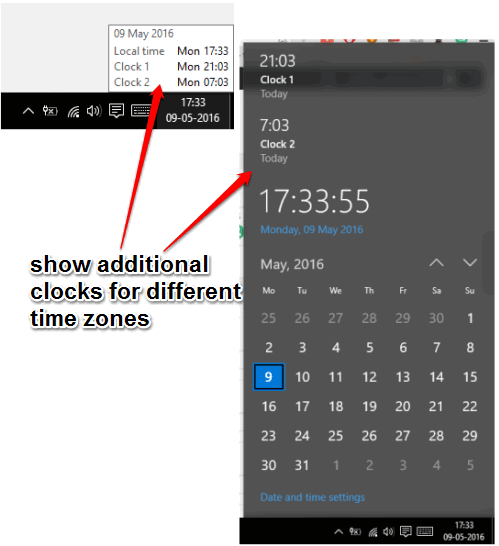
Above you can see two different clocks (excluding the local time clock) visible on digital clock & Calendar pop-up and in system tray pop-up.
You might also be interested in some other useful tutorials covered by us for Windows 10:
- How To Change The Mac Address In Windows 10.
- How To Disable Aero Shake In Windows 10.
- How To Enable Transparency for Windows 10 Start Menu.
How To Add Additional Clocks for Different Time Zones In Windows 10?
Step 1: Right-click on clock visible in the system tray and access Adjust date/time option. It will open Date & time options in Settings.
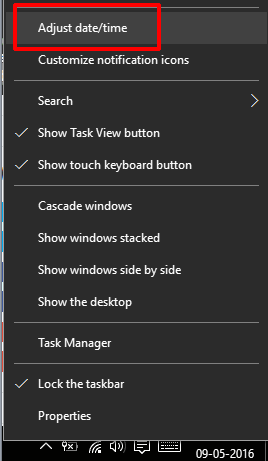
Step 2: Now click on Add clocks for different time zones option. This will open Date and Time window.
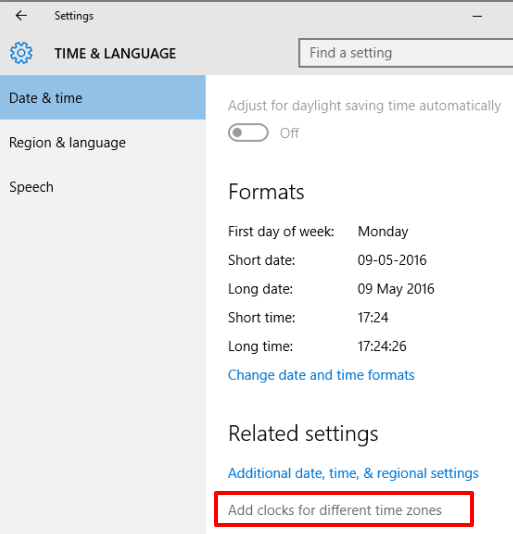
Step 3: That window contains Additional Clocks tab. Using that tab, you will be able to add two different clocks for different time zones. You need to click on Show this clock options and select the time zones. If you want, you can also set names for additional clocks.
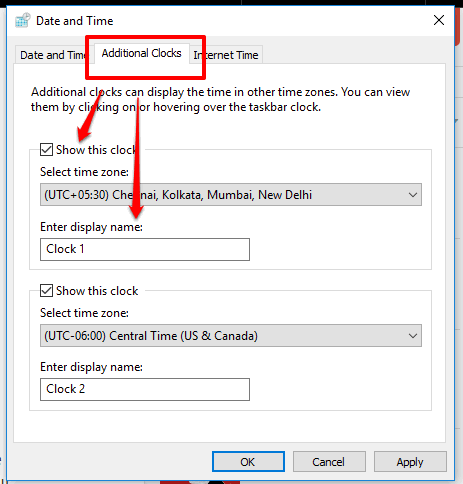
Step 4: Press Apply button and OK button. That’s it! Now hover the mouse cursor over system tray clock or click it. You will notice that now it is showing two more clocks along with the local time clock.
Anytime you want to hide the additional clocks, you can do it easily by disabling Show this clock options.
The Verdict:
Adding multiple clocks is beneficial for those who need to track times for different countries, especially when you want to match clocks for some special occasion. This feature is really beneficial as without any additional tool, you can add multiple clocks for different time zones.