This article covers how to automatically open websites in isolated containers in Firefox. An isolated container keeps the website data from other tabs separately. Also, as soon as you close your isolated container, the data stored for that site is removed immediately. Thus, everything is stored temporarily which improves user privacy. So, if you want to open some websites always in isolated containers of your choice, then this tutorial is gonna help you.
To automatically open websites in isolated containers in Firefox, I am using a free add-on named “Containerise“. It provides 4 different containers: Work, Shopping, Personal, and Banking. Each container also comes with a different color to easily identify it. You can add website of your choice to any of those containers. After that, whenever you will launch that website or associated webpages, it will open it in the specified container automatically. In the screenshot below, you can see that I was able to open a webpage in the defined (Work) container using this add-on.
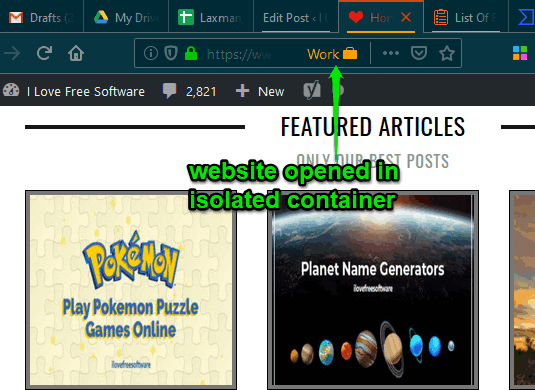
Do note that this add-on doesn’t work for subdomains (like ilfs.ilovefreesoftware.com). Only the URLs which are associated with root domain (like ilovefreesoftware.com) are opened in the defined container.
How to Automatically Open Websites in Isolated Containers in Firefox?
Step 1: First of all, install this add-on. You can use the link added at the end of this tutorial to open its homepage.
Step 2: After installation, you can see icon of this add-on on the top right area.
Step 3: Click the add-on icon and it will open a pop-up. Now use the pop-up options. You need to:
- Use drop down menu to select any of the available containers.
- Click on Add new rule button and enter domain name. Use the same button to add more websites to the list with containers of your choice.
- Click the Save button to store changes successfully.
- Click on Edit icon to edit the list created by you.
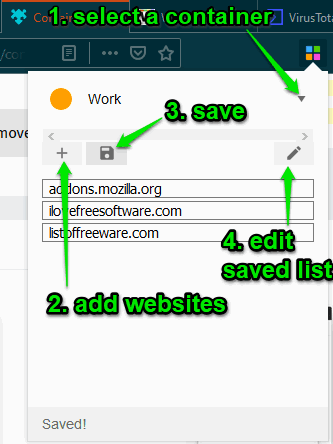
Now open homepage or any other URL of the added sites. You will notice that the webpage or website is opened automatically in the specified container.
You can also check how to block Google tracking on 3rd-party sites in Firefox?
The Conclusion:
This is a very simple Firefox add-on, but it has come with very meaningful purpose. You can always open a webpage or website in the container selected by you. The good thing is you can also edit the list anytime.