If you are the owner of a PDF document and need to make any sort of changes, it becomes very difficult and challenging. Conversion to other formats does cause a lot of issues in its formatting that can be very difficult and time consuming to manage.
When you convert a PDF file to Google Doc, many of these issues can be minimized provided your PDF document follows certain guidelines that will be listed below.
In this article we will be explaining the steps to convert a PDF file to Google doc with / without formatting.
Converting a PDF document to a Google Doc without formatting
1. Sign in to your Google Account and navigate to drive.google.com
2. To upload the PDF file, drag and drop it onto the Drive page. Alternatively, you can click the New button in the top-left corner of the page, Click on File Upload and then select your PDF document to upload.
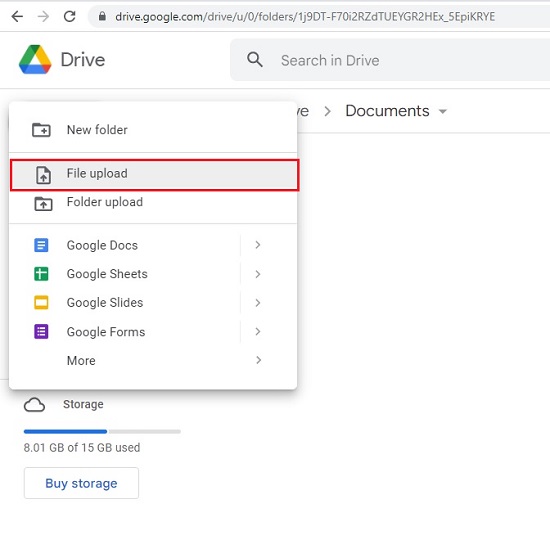
3. Once the upload is complete, right-click the file and choose select ‘Open with’ > Google Docs.
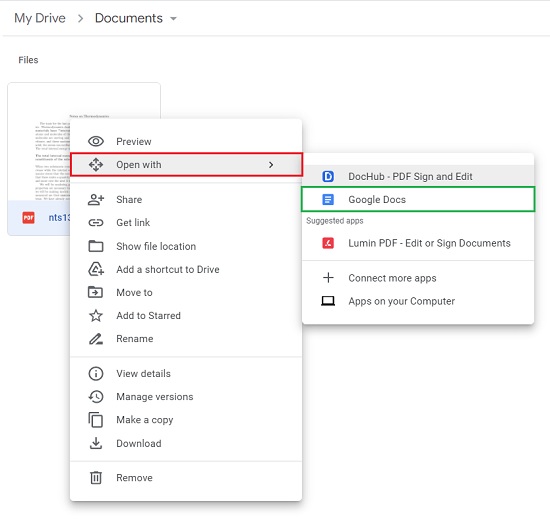
4. Depending on the size of the PDF file, it may take a couple of minutes for it to be converted to a Google Doc. Once it does, the corresponding Doc file will visible in the same folder.
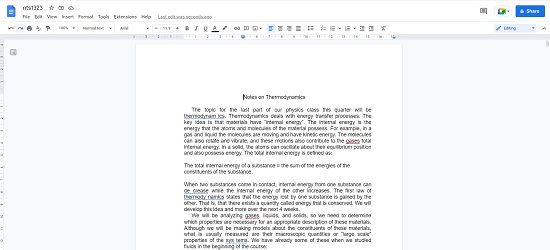
Converting a PDF document to a Google Doc with formatting
For preserving the formatting of your PDF document, Microsoft Word is far better. You will have to have access to Word for this to be an option.
1. Run your Microsoft Word desktop application.
2. Click on File > Open and then select the PDF file that you want to convert from your local system.
3. A pop-up message will then appear informing that ‘Microsoft Word will convert your PDF into an editable Word document…’. Click ‘Ok’ to let it convert the PDF after which the document will open in Word in Protected View.
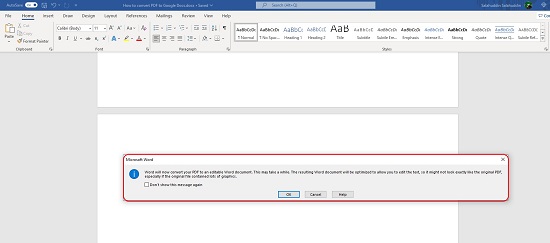
4. Click on ‘Enable Editing’ then click on File > Save as, and then click on select Word document.
5. Sign in to your Google Drive and upload the Word file that you just saved above in some folder using the same instructions given earlier.
6. Right click the file that has been uploaded, click on ‘Open with’ > Google Docs.

7. Click File and then click ‘Save As Google Docs’. Once it is saved, the Google Doc file will be visible in the same folder.
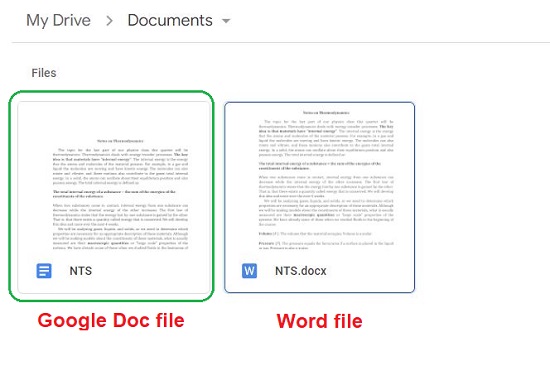
Guidelines for the PDF document
You must ensure that the following guidelines are met for your PDF document to be converted to Google Doc smoothly:
- The orientation should be right-side up so that you can read it correctly.
- Any image in the document should be less than or equal to 2 Mb.
- Text should be in common fonts such as Arial or Times New Roman and should be at least 10 pixels in size.