This tutorial explains how to disable any hardware device in just two clicks in Windows 10. Whether you want to disable mouse, keyboard, monitor, network adapter or some other hardware device, it can be done in one go with just two mouse clicks. To make it happen, you need to use a free software, named as “DeviceSwitch“.
This is a portable software that lets you first add the ID of a hardware device in its INI file and then execute the software to disable that particular hardware device. Later, you can execute this software to enable or turn on the same hardware device.
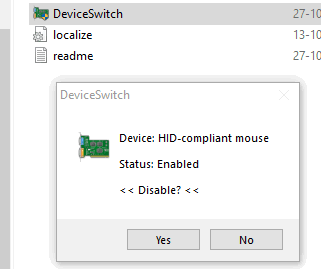
In the screenshot above, you can see the confirmation pop-up which is displayed before disabling a hardware device. After that, the software disables the device.
Device Manager window can also be used to enable or disable a hardware device but you need to follow multiple steps for that, and that too again and again each time you need to enable or disable a hardware device. Therefore, this software is helpful. You need to add device ID to a hardware device only once. After that, you can enable or disable that specific hardware device in just two clicks.
Note: The readme file for this software mentions that it can be used to disable multiple hardware devices, but it failed to do that during my testing. I was able to disable only one hardware device at a time.
How To Disable Any Hardware Device In Two Clicks In Windows 10?
Step 1: Get the zip file of DeviceSwitch software and extract it.
Step 2: After extracting that file, you will see two files: “DeviceSwitch” application file and “devices” INI file. DeviceSwitch application helps to toggle hardware device and devices INI file is used to enter the ID of the hardware device that you want to disable. So, double-click devices file and it will open in a Notepad.
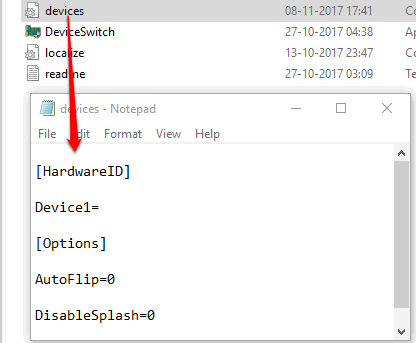
Step 3: Now you need to find hardware device ID. For this, you need to follow this: enter “devmgmt.msc” in Run Command to open Device Manager window → right-click on a hardware device and click Properties → Go to Details tab in Properties window → select Hardware IDs in Property drop down menu → and copy the hardware ID.
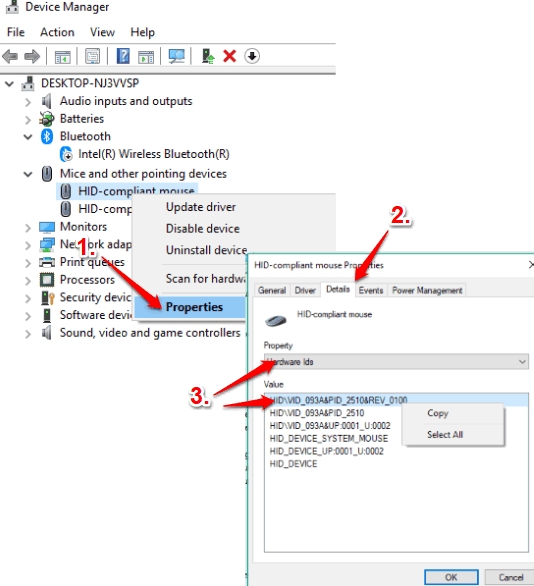
If you see multiple IDs for a hardware device, you can use any of those IDs.
This way, you can copy IDs of other hardware devices and save them somewhere for later use. Now you can close Device Manager window, you don’t need it.
Step 4: Use devices file that you opened in Notepad in step 2 and there you will see “Device1=” line. Simply paste the hardware ID there and save the file. See the screenshot below.
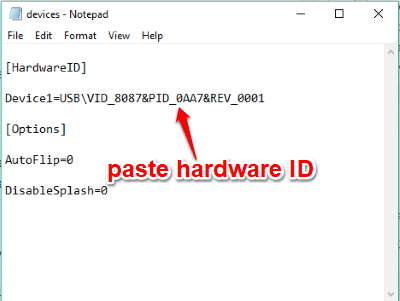
Step 5: Now execute DeviceSwitch application file. A pop-up will open if you want to disable that particular hardware device. Press ‘Yes‘ and it will turn off that particular hardware device.
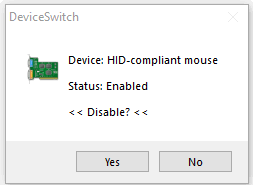
To enable hardware device again, you can execute the same DeviceSwitch application file. You can also edit devices INI file and replace device ID with the ID of some other hardware device to disable that particular device.
You may also try these tutorials: how to disable device manager in Windows 10 and backup device drivers using PowerShell in Windows 10.
The Conclusion:
There must be cases when you have to disable some hardware device temporarily or permanently in your Windows 10 PC. Whether it is for security purpose or some other reason, if you frequently enable or disable some hardware device, then this software is quite useful. Instead of using Device Manager window again and again and following multiple steps, this software is good to try.