This tutorial explains how to pin a website to Taskbar using Microsoft Edge in Windows 10. Till now, Microsoft Edge provided the option to pin a webpage to Start menu. Now we can easily pin any website or webpage from Edge browser directly to Windows 10 taskbar. This is possible with the new feature of Microsoft Edge.
In the screenshot visible below, you can see some webpages pinned to taskbar of Windows 10 using Microsoft Edge. The website favicon is visible as icon for pinned websites/webpages. You can hover mouse cursor on an icon to view the title of pinned webpage/website. Clicking on a particular icon will open that webpage in Microsoft Edge browser. Even if your default browser is Chrome, the link will open in Edge browser.
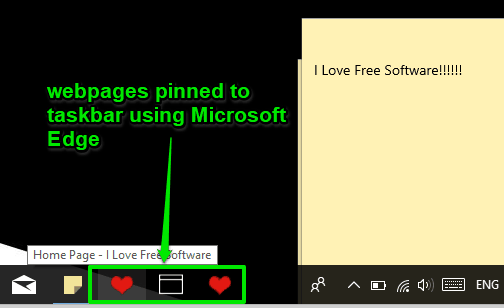
This new feature to pin a webpage/website to taskbar using Edge browser is a part of Windows 10 Fall Creators Update. This feature is available in preview build (16215). Those who are already running this build can use this feature now. If you can’t wait, you can also install preview build of Windows 10 Fall Creators Update. Otherwise, you need to wait until Fall Creators Update is released publicly.
Check this video that also shows how to pin a website to taskbar using Microsoft Edge:
How To Pin A Website To Taskbar Using Microsoft Edge in Windows 10?
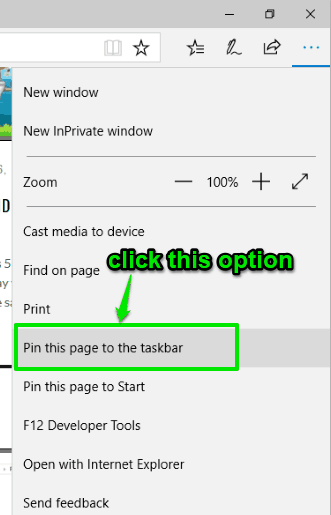
The Verdict:
If you want to access your favorite website quickly from taskbar, then this feature to pin websites to taskbar using Microsoft Edge is surely useful for you. Here, one thing that you might not like is that if you have pinned multiple webpages of a website, then the same favicon is visible for all those pinned pages. In that case, it will be difficult to identify which page is at which position. You need to place mouse cursor on a pinned icon so that you can view the title of that webpage. Still, I will say this feature is a nice addition in Microsoft Edge.