Update 2022: Zapty no longer exists. We recommend you to try some other project manager instead such as this one by JetBrains.
Zapty is a free online project manager to collaborate on projects and tasks with a team. Using this application, you will be able to easily create projects and invite your team members either as admin or members for collaboration. You can add unlimited tasks within a project and assign them to specific team members for completion. It also allows you to add notes, checklists, and more into the tasks.
Apart from that, you can start a discussion on any topic or project with your team and also have a private one on one conversation with any team member you want. Similar to other online project managers like TaskMail and Slenke, Zapty also comes with an intuitive interface to make it easier for you to manage all your projects and tasks by collaborating with your team.
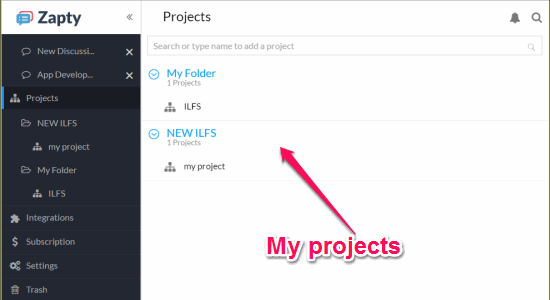
Note: The free version is limited to basic task management, limited search, up to 15 team members, up to 5 teams, etc. However, you can upgrade to the paid versions to overcome these limitations.
How to Create and Collaborate on Projects with a Team:
Step 1: Go to the homepage of Zapty and sign up to start creating and collaborating on projects. After that, it will open the dashboard where you will see various labels on the left panel like Inbox, My Tasks, Teams, people, Discussions, Projects, etc. The “Inbox” label actually works as a notification center that displays all the activities you do, like tasks you assign to others, tasks assigned to you, messages with your name mentioned, conversations, etc.

Step 2: Before you go ahead and start creating your projects, you need to create teams and invite members to the teams. By default, there will be two teams named, Admin and Everyone, however, you can create up to 3 more teams in the free version of Zapty. Click on the Teams label and type a name for your new team in the input bar. After that hit enter to open up the panel for inviting members via email on the right.
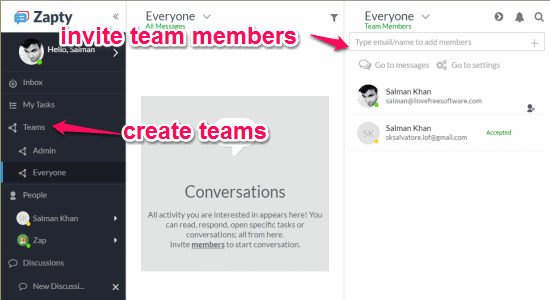
Step 3: Once you’re done creating a team and inviting team members, click on the “Projects” label on the left panel. After that, enter any name for your project in the input bar and hit the Enter key. As soon as you do that, a Project panel will appear on the right where you need to create a folder for the project and assign workflows (Currently, there is only one workflow i.e. Project Tasks).
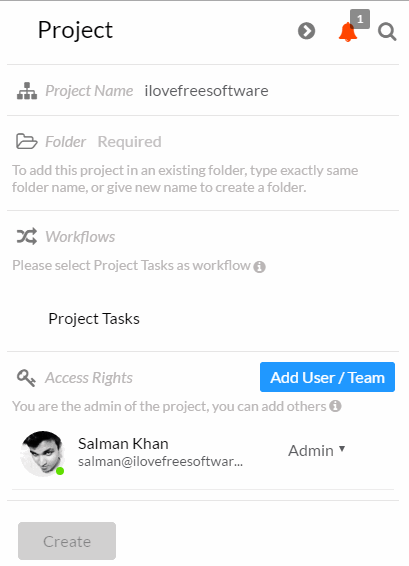
Step 4: Now, you can use the “Add User/Team” option to invite team members or an entire team to the project. Let’s say you want to invite a whole team into the project, then click the “Add User/Team” option and type the team name where it says “Search for a user or team”. After that, select the team and it will ask you to assign the access right either as admin or member as shown below. In the same manner, you can also invite any specific team members to the project.
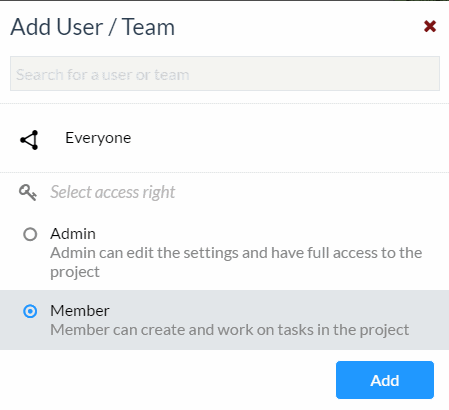
Step 5: When you’re done inviting team members or teams to the project, click the “Create” button to proceed. Now, you’ll see the Project Tasks window where you can add and assign tasks to any of the team members or teams which you have invited to the project. To create a new task, type the name of the task in the input field at the bottom of the window and hit enter. When you do that, a new task will be added to the project which will be visible below the “Task Progress” section. There you’ll also see a “Plan It” option associated with the task which can be used to schedule the task deadline.
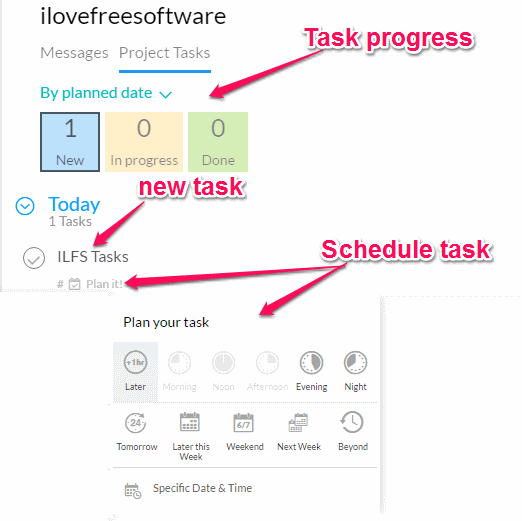
Step 6: To assign the task to any specific team member or to multiple team members, click on the task and select where it says “No Owner” at the top of the popup window on the right. You can assign the task to multiple team members, however, you can only make 1 person the owner (assignee) of the task. In the popup window, you will also see options to add notes and checklists to the task. The assigned team members will be notified of the task on their own dashboard. They can open the task and add additional notes, checklists, change the progress status of the task, etc.
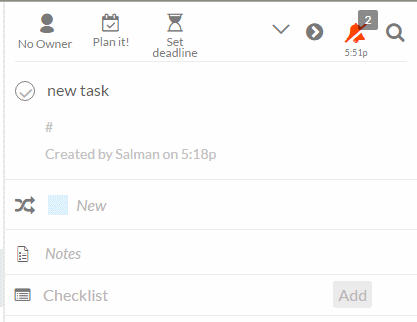
Step 7: Another great feature of this online application is that it lets you start a discussion on any project or task with your team members. To discuss anything with your team, click on the “Discussion” label on the left and give the discussion a name and press Enter. After that, it will ask you to add team members to the discussion by entering their email id or username.
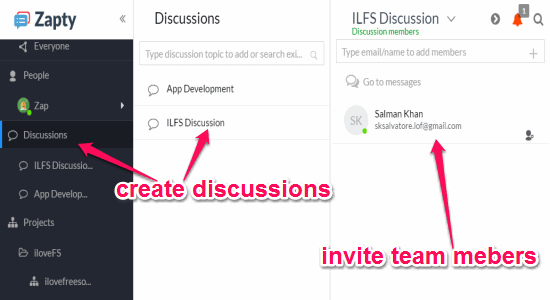
Step 8: Once you’re done starting a discussion, you can start a conversation with the team members, attach files like images, documents, discuss tasks, and more. But, one of the elements which you can add to any discussion is the Polls. That means while you’re in a discussion, you can create a poll and send it to all the team members in the discussion for getting their votes.
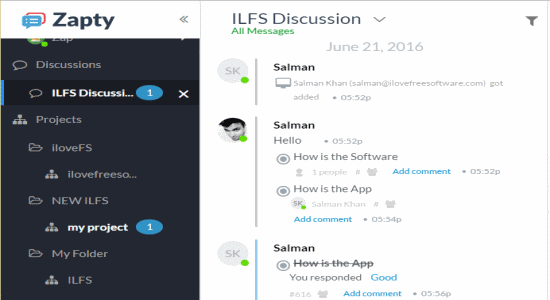
Step 9: If you want to have a private one on one conversation with any team member, then you can do that from the “People” label on the left panel. Click on “People” and it will ask you to select a team member to whom you want to start the conversation. When the chat session starts, you will be able to share images, tasks, polls, approvals, etc. with the team member on the conversation and vice versa.
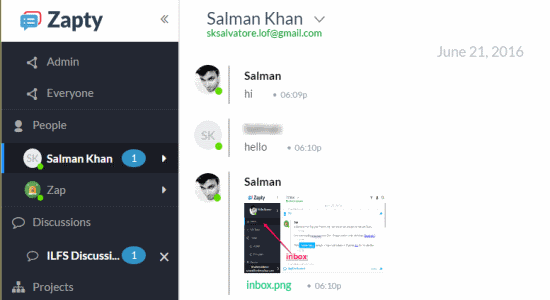
My Final Verdict:
If you’re looking for a simple and effective project manager, then I would suggest you to start using Zapty. Ap per my testing, I think Zapty is a very useful project manager which you can use to create projects, add tasks, and assign tasks to your team members for completing them. You can also start a discussion on any topic or project you want with all your team members and share ideas, images, etc.