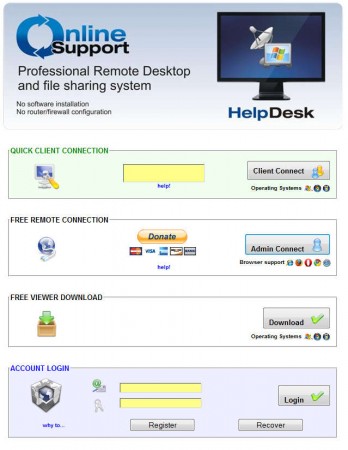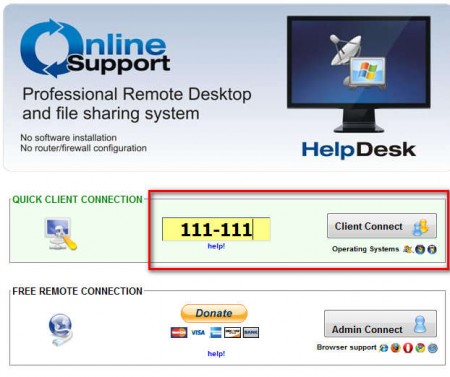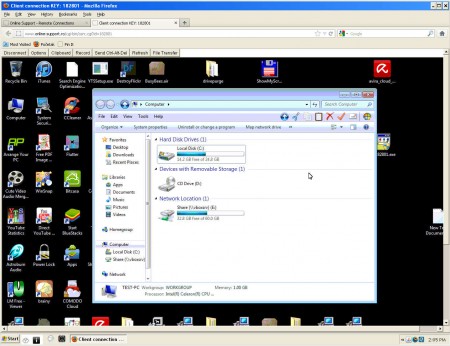Online Support is a free remote administration tool which doesn’t require any kind of installation, and you also don’t have to perform any kind of router or firewall configuration in order to have a successful remote connection. Online Support requires Java. The viewer application, the one that’s used to connect to the client side is a Java web browser app, so make sure to have Java runtime environment installed before setting up Online Support.
Believe it or not, but the main window of Online Support, would be the main website, which can be seen on the image above. On the website, you’re gonna have to click on the Admin Connect button, which is located in the Free Remote Connection area of the screen. Once you do that a new tab in your browser is gonna open where you are gonna receive a 6 figure number. This would be the first step in the configuration, and after the number is offered to you, the Viewer application will open up in that very same window, but it will show only a black screen because we haven’t configured the Client yet. Before we do that, let’s see what kind of features Online Support offers, because you get a lot of useful tools for providing remote assistance, for example:
- File Transfer – transfer the files between the viewer system and the client
- Send Ctrl+Alt+Del – if you need to start up the Task Manager
- Record – record the desktop of the client system
- Clipboard – simply transfer data from clipboard between the viewer and client
Several other smaller features are available, you can refresh the client system, or you can choose the connection compression level, but before you’ll be able to do all that, there’s still some configuring needed on the client side, you need to download and run a small executable, from the Quick Client Connection portion of the website.
Similar software: Lite Manager Free, DesktopNow, Remote Desktop Connection Manager.
Online Support remote control setup
Online Support offers both viewing and control of the remote system, and the first step we’ve already described, clicking on the Admin Connect, when you do that you’ll receive a six figure number, something like this:
111-111
write it down somewhere, because you’re gonna use it to download an executable file that plays an important role in allowing you the access to the remote computer:
In the Quick Client Connection field of the Online Support website, enter the number that we mentioned, and then click on Client Connect. File download will start, this is the exe that we mentioned before, run it and then in the Viewer app, in the browser on the viewer system, you should see something like this:
Connection is established and you can start offering remote assistance to the client PC. Online Support is perfect for people who need a quick and simple way of connecting to somebody else’s computer in order to either help out with a problem or to just show the other person how something is done. For up to 10 connections Online Support is free, try it now and see how good it really is, free service.