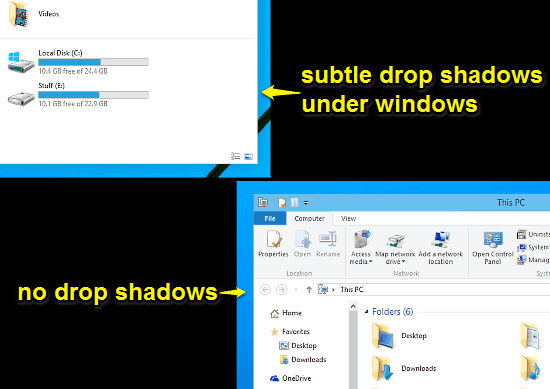This article explains how to disable shadows under windows in Windows 10. By default, Windows 10 displays subtle drop shadows under (or more specifically, around the edges) of all windows, dialog boxes etc. that you open. However, if you don’t like them, they you can easily disable shadows in Windows 10. You can turn them off via the advanced visual performance options in Windows 10.
The drop shadow feature has been carried over to Windows 10 from previous versions (e.g. Windows 8). While they do lend an aesthetic appeal to the UI, they are not according to everyone’s taste (especially to those who find them against Windows 10’s overall flat and minimal look). Are you one of those minimalism lovers who’d rather like to have those funky drop shadows gone? Let’s see how you can disable shadows under windows, in Windows 10.
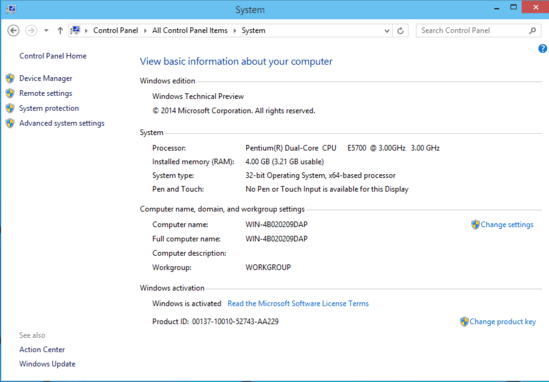
How To Disable Shadows Under Windows In Windows 10?
Disabling these subtle drop shadows around Windows in Windows 10 is easier than you think. Here’s a little step by step process (complete with illustrative screenshots). Follow it to a T, and those shadows should be gone in no time:
Step 1: Fire up the Control Panel, and open up the System sub-module. This should open up the following window.
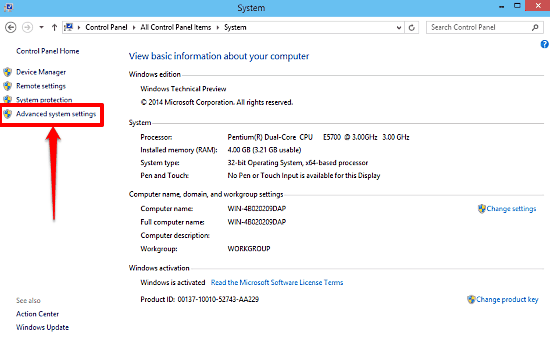 The System section gives you basic information about your computer. However, we’re not interested in all of that. To move on to the next step, click the Advanced system settings option in the left column (see screenshot above).
The System section gives you basic information about your computer. However, we’re not interested in all of that. To move on to the next step, click the Advanced system settings option in the left column (see screenshot above).
Step 2: Once you click on Advanced System Settings, the System Properties dialog box pops-up. Click on the Advanced tab and when there, click the Settings button under the Performance subsection. Check out the screenshot below:
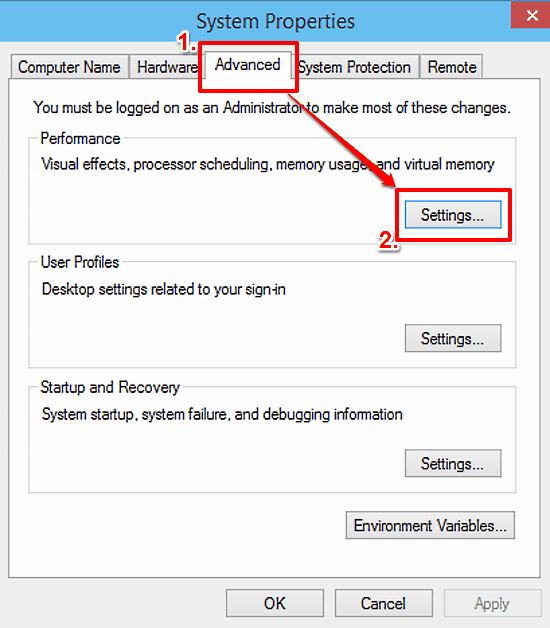
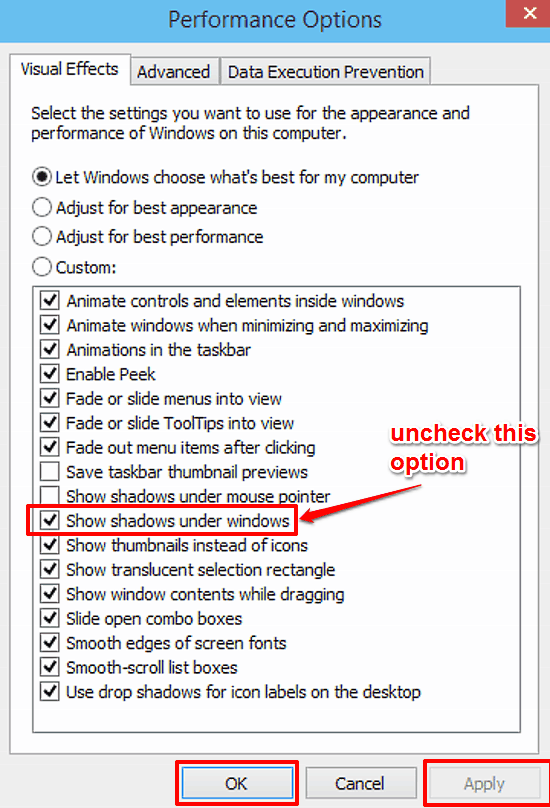 Now, all you have to do is find the setting called Show shadows under windows, and uncheck it. Click Apply, followed by OK.
Now, all you have to do is find the setting called Show shadows under windows, and uncheck it. Click Apply, followed by OK.
Step 4: That’s all there is to it, folks! Once you hit the OK button, simply check any open windows or dialog boxes, and any and all drop shadows should be gone. Simple as pie!