This tutorial explains how to add column view, tags, themes, and tabs to Files manager on Windows 11. Files is a Windows Explorer replacement that you can use on Windows 11 now with some advanced features. Here it offers you macOS like tags for files and there is a column file for files and folder. Not only that, but it also offers you multiple tabs, but the best part is color themes.
Files comes as a separate app for Windows 10 and Windows 11. It integrates and matches the UI element on Windows 11 very well and is a complete replacement of Window’s built-in Explorer. You can install it alongside Windows Explorer and use it to have a very smooth, reliable access to files and folders.
Another nice thing about Files app is that it is completely open source. There is no tracking or spyware installed in it and if you are skeptical then you can check out its source code on GitHub. The functionality that it offers is same on Windows 10 as well with new icons theme and other customization option that you will like.
How to Add Column View, Tags, Themes to Files Manager on Windows 11?
You can download Files app from Microsoft Store and then install it. The new version of the app brings some amazing features that you will like. After downloading, just open it and it has a main interface which looks like this.
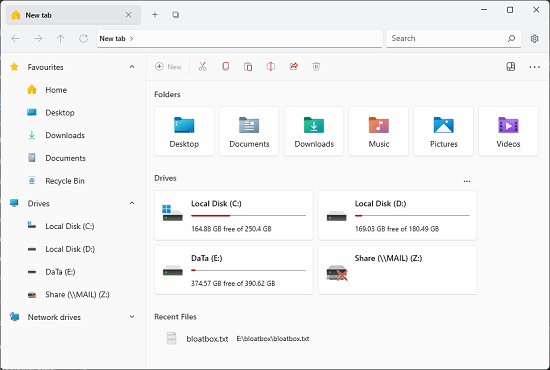
The fie tags feature is experimental at this stage, so you will have to enable it first. For that, click on the gear icon from the top right side, and then you can even edit the tags if you want to.
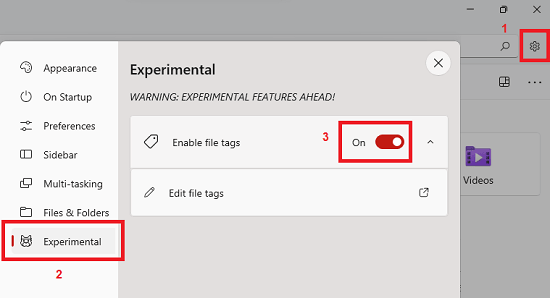
Now, to tag a file, simply right click on it and then select a color code. You can tag as many files or folders as you want to. You will have an additional column in the file properties and you will be able to sort files based on tags.
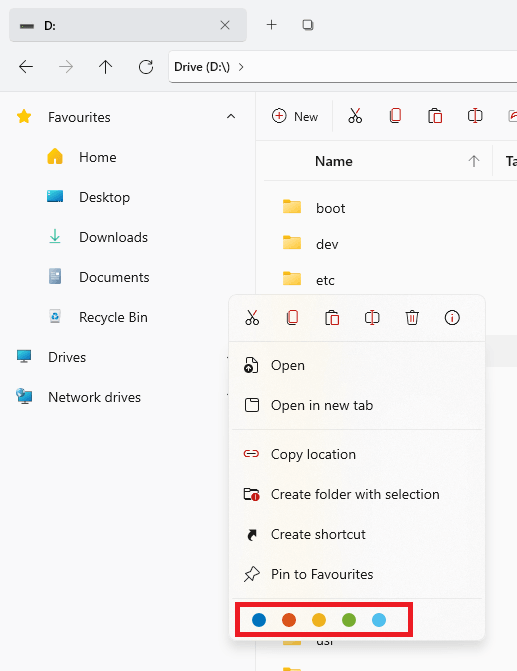
Next, you can simply switch to the column view. This will prevent multiple windows from opening as you go deep in the folder hierarchies. All the subsequent subfolders will be opened as a new column when you switch to the column layout. To switch the column layout, simply select “Column” from the layout option. You can see this in the screenshot below.
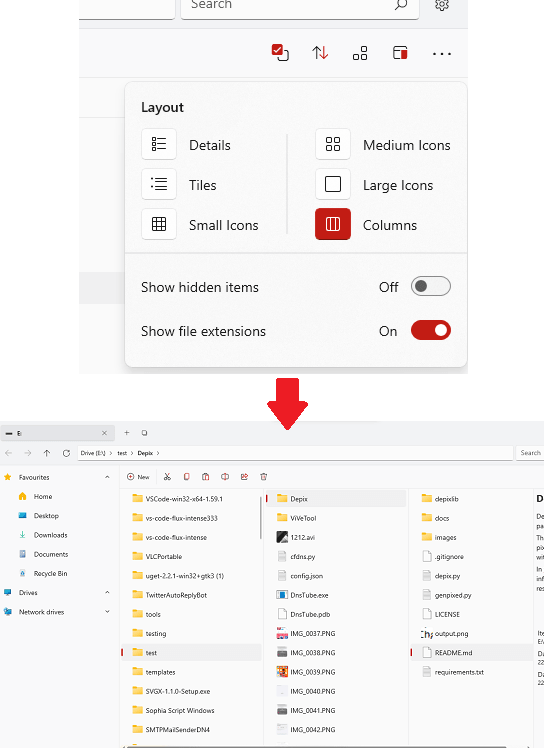
The last and not the least is theme option. This is probably one of the best part which sets it apart from other Windows Explorer replacement tools. Since Files is an extensible app, so you can install add-ons to further extend its functionality. Just find and install the add-on on Microsoft Store or use this link. After installation, you can just go to the theme section in the Files app settings.
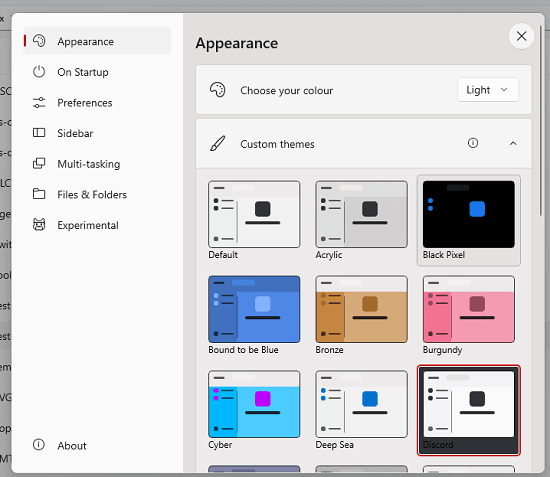
In this way, you can use this simple and powerful Windows Explorer alternative on Windows 11. The new updates has also brought some other features that you might like, and FTP support is one of them. But for now, the FTP functionality is broken and will be fixed in the later updates. You can connect to FTP in Files in the same way you connect in Windows Explorer, that is, by typing FTP connection string in the address bar.
Final thoughts:
If you are on Windows 11 and looking for an alternative for Windows Explorer, then Files is probably the best app you can have that will meet all your expectations. Not over-hyping it, but I seriously think that Microsoft should adopt this project and make Files as the default app. It has a whooping 13k+ stats on GitHub and offers the best user experience from browsing files to customize the look and feel.