Window Focus Logger GUI is a free software to create a log when a window gets focus in Windows. That means whenever an application/window/program becomes an active application, its log is created which you can save for later use. The log contains different items like process name of window, date and time when the window gets focus, if keyboard focus was enabled for that application, if application UI was visible, and title of the window. You can create the record of all such items and then save these details as TXT file.
As its name indicates, it is the graphical version of its command line tool “Windows Focus Logger“. This software lets you set a custom time (in minutes) for log creation and then you can minimize it to system tray. After that, whenever the focus is removed from some active application to another application, it creates the log each time including keyboard focus, user interface mode (true or false), the application which replaced the first application was off screen or on screen, etc.
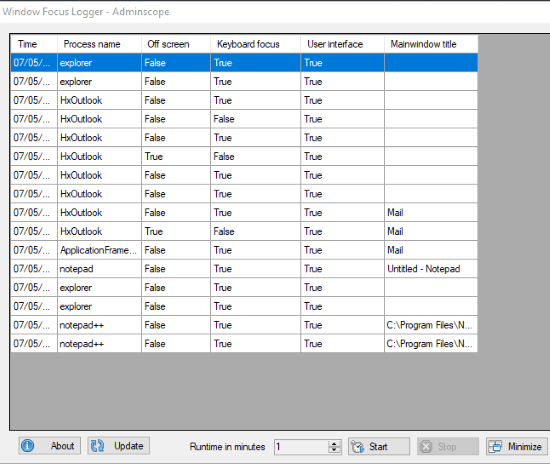
In the screenshot visible above, you can see its interface where it shows the list of all windows which got focus, its time and date, and other information. You can also select all the items, copy them to clipboard, and paste in Notepad like I did in the screenshot below. Once you get the list, you can save it as TXT file for later analysis.
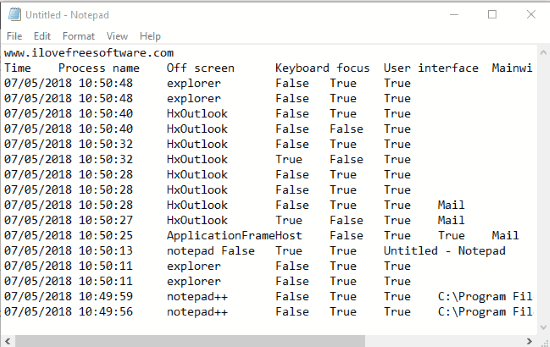
How To Create Log When A Window Gets Focus In Windows?
Step 1: Download its zip file. You can do that using the link that I have added at the end of this review.
Step 2: Open the software interface by double-clicking its “WindowFocusLoggerGUI” application. Its interface will show a blank page unless you set the time to log windows. So, add Runtime (in minutes) by adding some value and then press Start button.
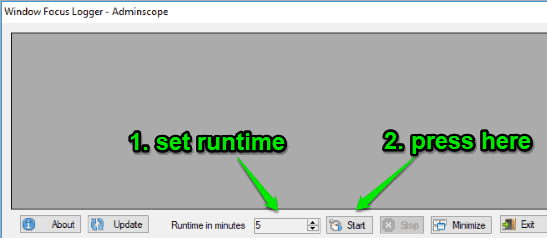
Step 3: Now you can minimize it to the system tray and it will work silently. Whenever you move from one application to another or some background process/service will try to steal focus mode from the current application, the software will create a log for that.
You can stop the Runtime anytime or let it stop automatically when the timer is completed. After that, you can open its interface and you will see the record. In the record, you can see which application was running as the active window, which application came as next application window, if the application was visible on screen or it was off screen, if keyboard focus enabled for that application, date and time when the application became active application.
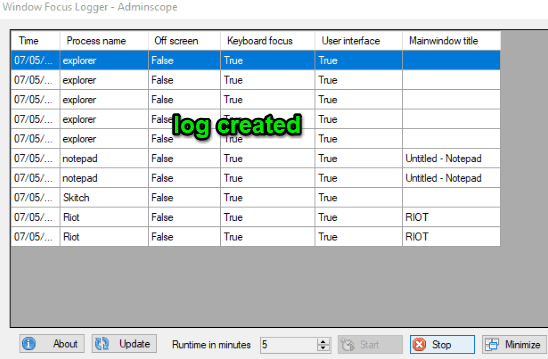
To save all the details, copy them using Ctrl+A hotkey and paste it in Notepad++, Notepad, or somewhere else and create a text file.
You can also create log file for each process launched on PC.
The Conclusion:
This is helpful in case there is some hidden process or malicious application runs in the background without your knowledge which usually steals the focus from a particular window. Once you have the log, you can identify the application and then try to remove it from PC or take other actions.