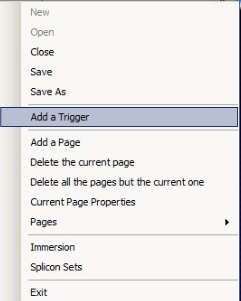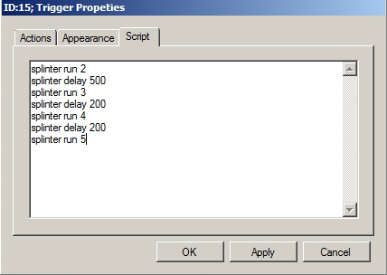Splinter is an interactive desktop user interface which can be installed on Windows 7 operating systems. One of the drawbacks of Windows OS is that it doesn’t offer a lot of customization when it comes to changing the system appearance, style, themes and all that. Don’t get me wrong, you can change some things, but on a Linux desktop for example, you can change practically everything, and you should get at least some of that ability by using Splinter, alternative Windows 7 desktop manager.
What you see above is one of the ways that you can decorate your desktop background with the help of Splinter. Image above shows some of the 5 basic elements that can be used in Splinter to add a bit of style to your Window 7 machine, these elements would be:
- Visual Style Editor
- Wallpaper Flipper
- File Lanucher
- Icon Docking and
- Stack Docklet
Lanchers and docklets are probably not that familiar to you if you’ve only used Windows. Dock would be what Mac uses instead of the lower taskbar that’s present in Windows. That same dock, and several others can be used in Linux, and now with Splinter you can achieve something similar by creating Docks for Icons and configuring the entire setup to look like a Dock.
Similar software: Mad App Launcher, WinWall, CustoPack.
Customizing desktop with Splinter desktop manager
Before anything cool that you can see on the image above can be seen on your computer, you’re gonna have to go through some configuration, and it may even involve some basic “coding” if you are interested in cool animations that are also available with Splinter. Here’s a short video of Splinter in action with animations, so you can get a better understanding of how it works:
http://www.youtube.com/watch?v=whBiZYS4-msEach one of these animations that you can see on each one of these desktops is called a Page or a Splinterface, and you are gonna have to create these Splinterfaces and their appropriate animations yourself, if you want something after your own taste of course.
Options that you can see above can be seen if you right click on the Splinter tray icon. after you add a Page, you’ll be allowed to add a Trigger, and Triggers are what causes all those cool animations that you can see on the video above. The locations of where an images will travel can be adjusted by right clicking on the added Triggers and then selecting Splicon, after doing that you should see something similar to this:
Animation Start position and End position would be the most important ones, because those are the ones that will determine where the object that’s animated will enter the screen and where it will stop. Change image button will allow you to add a special icon for your Splicon. After doing all that you are still left with writing the code, which is not code, they are just descriptive commands when something will happen:
It would take a long time to talk about all the options that Splinter has, and to explain how exactly it is that it works. Best way to get better understanding is to try it, it’s free, and you don’t even have to install it, there’s a portable version available, try it and see how it goes.