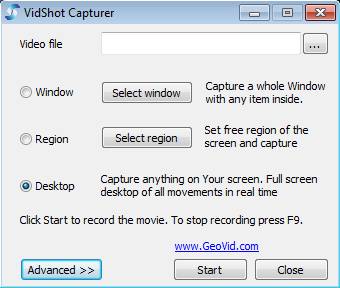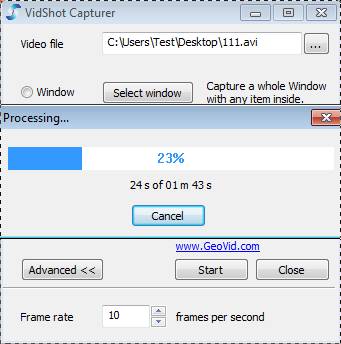VidShot Capturer is a free screen capture software for Windows which you can use to quickly and easily record either the entire desktop, individual application windows or specific areas of the screen that you choose. Frame rate of the video can be adjusted, and while the desktop is being recorded this free screen capturing software will run in the system tray.
As you can see from the image above, this is a rather simplistic application with a pretty basic control panel. There aren’t that many options available and the entire setup you need to go through in order to start recording the desktop consists of two steps. With the help of the Advanced button down below additional settings can be opened.
Key Features of this Free Screen Capture Software:
- A very simple and easy to understand screen recording control panel.
- You can record the entire desktop, windows or selected areas.
- Created video recording is saved in AVI video format.
- The video frame rate can be adjusted manually.
- System tray icon where the control panel is minimized during recording.
Screen recording can be helpful in a lot of different situations. If for nothing else, then at least when you’ve customized you desktop so that you can show off to your friends and maybe even the entire world. Here are few tips on how you can do that with the help of this free screen capture software.
How to Record the Desktop with VidShot Capturer?
Decide what kind of recording you need. After that select the location where video is gonna be save, at the top of the application. If you want to record the entire desktop put a check mark next to that option. 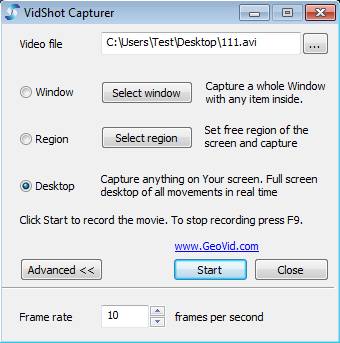
Additionally you can click on the Advanced button and change the frame rate from the default 10. You should probably set it to a something a bit more higher, the standard is anything between 20 and 25. Once that everything is configured and selected, you can click on the Start button which is gonna minimize the control panel to the system tray and of course record the desktop. Other two methods of recording desktop work a bit more differently. With them you also need to specify the window or the screen region that you want to record and save.
Clicking F9 will stop the recording session and VidShot Capturer will come back. Recorded video has to be processed, how long this lasts depends on the length of the recording. Once it’s done, open the output directory and enjoy the recording.
Conclusion:
VidShot Capturer is a fast and simple to use screen recording utility. Three different methods of screen recording means that there’s something for everyone, regardless of your screen recording needs. Recordings are processed and compressed to save space and they are of course perfect when it comes to quality. You can’t customize quality, which is a small drawback, but you can use video converters for that. You may also try some other best free screen capture software reviewed by us.