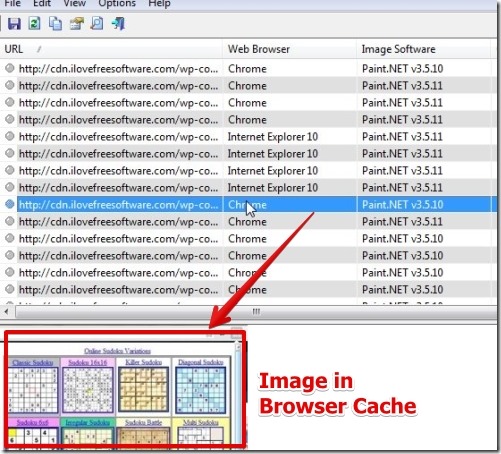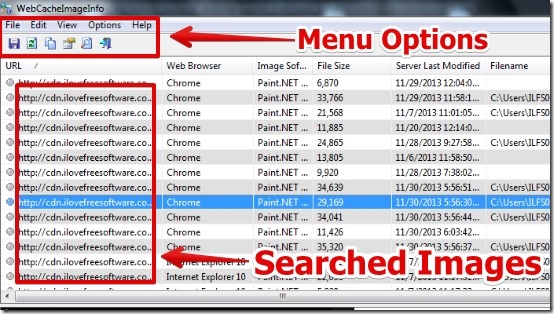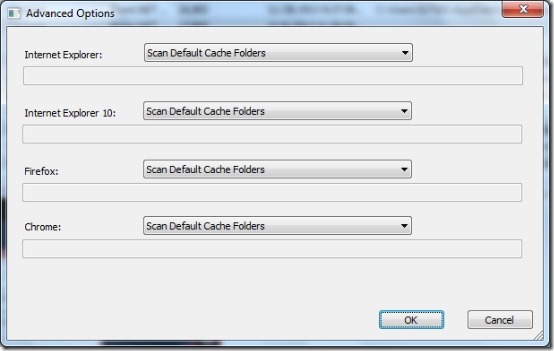WebCacheImageInfo is a free software to find all the images of JPEG format in your web browser cache memory. WebCacheImageInfo can search for all the images in browser cache for different web browsers. WebCacheImageInfo can search for images in Internet Explorer, SeaMonkey, Firefox, and Google Chrome web browser cache memory.
WebCacheImageInfo is very simply to use and requires no editing or complicated search settings. Just launch it and then WebCacheImageInfo will list all the images. I really like the feature to preview the image from the listed images. Along with the preview you can see a lot of information about the search image which is the URL, Web Browser, Software used to modify or create the image, and lot more.
WebCacheImageInfo is available for Windows XP up to Windows 8 on both 32 bit and 64 bit system. I have tested it in Windows 7. I have posted an image below, in which you can see that WebCacheImageInfo has searched all the images from two different browsers I use.
How To Explore Images In Browser Cache:
WebCacheImageInfo is very simple to use. You require to get it from the link provided at the end of the article. WebCacheImageInfo requires no installation as well as you require no registration at all on any stage.
After you launch WebCacheImageInfo, you will have all the listed JPEG images stored in browser cache memory as WebCacheImageInfo does the search automatically when launched.
Another nice thing that I really liked in WebCacheImageInfo is that, you can customize your search. You can access this feature from Options – > Advanced search, or from F9 key. In advanced search you can specify the location of cache folders for search. You can also enable or disable the scanning for different browser from the Advanced search option.
Features of WebCacheImageInfo:
- Different column categories.
- Multiple file selection using ctrl button.
- Option to save files selected files.
- Option to view the properties of the files: In the properties of a file you can see the following options.
- Option to copy the image, URL of the image, and selected images from the list.
- Option to refresh list any time.
- Open the images directly in web browser.
- Resize columns for better interface.
You might like to try another similar software VideoCacheView to extract videos from Browser Cache memory.
Conclusion:
WebCacheImageInfo is very simple to use and is really helpful when you want to find the images in your browser cache memory. However, I missed the option to find images of other than JPEG formats and HTML Report option did not work for me. Also, note that if you clear (empty) your browser cache then WebCacheImageInfo will not be able to search for the images. Still, WebCacheImageInfo is great software and works well.
Go ahead and try WebCacheImageInfo.