Note: 3xFour PDF doesn’t exist anymore, even on Intrnet Archive. We recommend you use any freeware mentioned in this list.
This tutorial explains how to copy data from a table in PDF to Excel.
Suppose you have some tabular data in a PDF that you want to insert in an Excel sheet. Entering that data manually won’t be an intelligent step, especially when data contains dozens or hundreds of rows and columns. Although there are PDF to Excel converter tools available, but those tools can’t help you extract only that tabular data. Keeping that in mind, I am using a free software, named 3xFour PDF, in this tutorial.
3xFour PDF software lets you select a PDF and select data available in any table in PDF. After this, you need to do a single click and then it automatically extracts that selected data in an excel sheet. If you have already opened Excel, it will add data in a new sheet. If you haven’t opened Excel, then it first launches Excel and then adds data. The recording below gives a clear idea about this software.
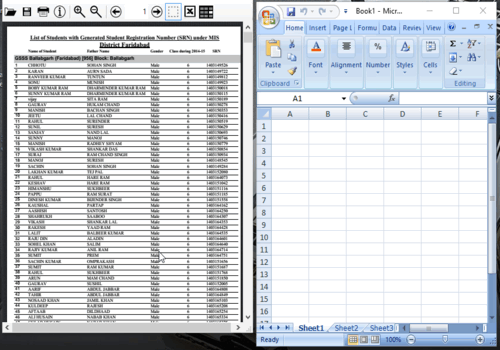
Note: This software also helps to fill or populate data missing in an Excel sheet. However, this feature didn’t work for me and it showed me some unhandled exception error every time I tried to fill the data.
How To Copy Table Data from PDF To Excel?
Step 1: Download the setup of this software.
Step 2: Launch the software and select any PDF. It doesn’t matter if PDF contains a single page or multiple pages. It supports both types of PDF files. You can jump to any page of inserted PDF and also zoom in and out as per your need.
Step 3: Now click on Selection mode icon. It will enable selection mode and now you can select the data available in your PDF file. This icon will also unhide Extract to Excel icon.
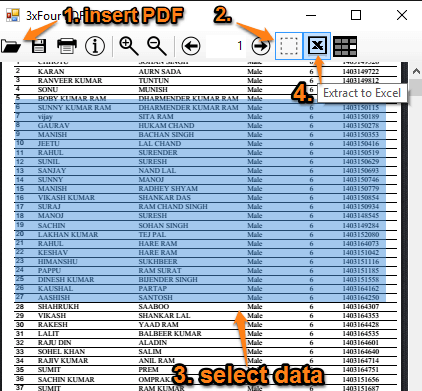
Step 4: Click Extract to Excel icon and it will immediately start filling the selected data to Excel sheet automatically. This process may take a bit of time if the selection is huge.
Step 5: This is an optional step. Just next to Extract to Excel icon, there is Fill Table icon. If some data is deleted from the Excel sheet, you can select the row and column in that Excel sheet, open the same PDF on its interface and then take the help of this icon to fill the missing data. However, as I mentioned in the note, it didn’t work during my testing, but you can give a try.
The Verdict:
3xFour PDF is indeed a fantastic software. You might have also felt the need to fill the tabular data from a PDF to Excel. This software solves this problem in an easier manner. Just selection and a single click is all we need to extract data from PDF to Excel.