Although there are countless goodies that, over the years, have made the Windows family of Operating Systems the awesomeness that it is, some truly “stand out” from the rest. And one such feature is the right click context menu. Having been a core component of the Windows line since its early days, the right click context menu is a feature that productivity nerds can’t do without, and makes it possible to access a bevy of options with just a mouse click. And the fact that it’s context sensitive (hence the name) makes things even better. But what if I told you that you can make it even more powerful?
Turns out, you can, thanks to Context Menu Tuner. An incredibly handy utility, it lets you customize Windows context menu to your heart’s content. From Autoplay to Pin To Taskbar, you can add just about any option to the right click context menu. What’s more, you can even add things like separators, and customize the item’s position in the context menu. Check out the details past the jump.
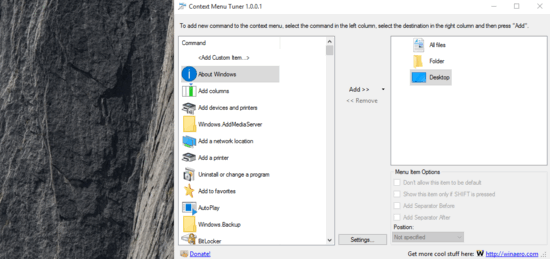
How To Use This Free Software To Customize Windows Context Menu?
Step 1: It’s pretty hard to imagine that Context Menu Tuner is ultra-lightweight (just about 150 KB), considering how powerful it is. And the fact that it’s a portable application is icing on the cake. To get started, simply download the utility from its homepage, and run it. Here’s how Context Menu Tuner looks like:
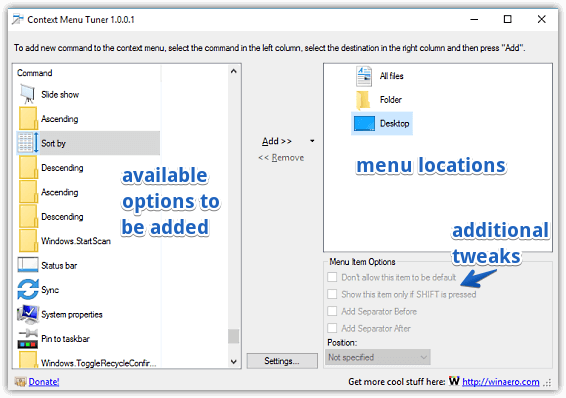
As seen above, the UI is a fairly standard affair. Essentially, there are just two vertical panes, with the left pane having the list of options that you can add to the context menu, and the right pane listing the different system locations for the context menu. Apart from that, there are just a few extra configuration options to the right.
Step 2: Using Context Menu Tuner is easy. Simply scroll through the list of options listed in the left pane, and select the one you want to add to the context menu. Now select the menu location under which the item is to be added, and click the Add button. You can make additional tweaks via the Menu Item Options sub-section. Here’s a screenshot:
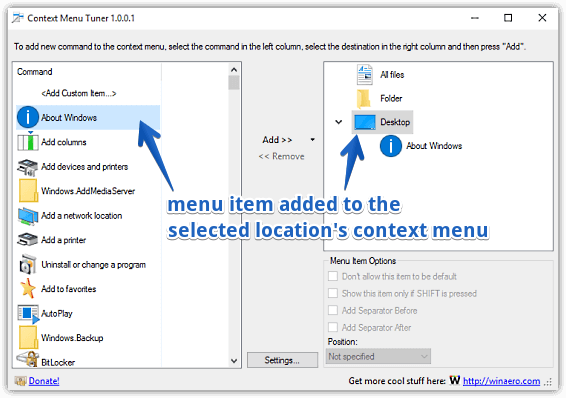
And we’re all set, fellas. The selected menu item will be now added to the specified location’s context menu. You can repeat the steps above to add as many menu items as you want. Pretty rad, isn’t it?
Check Also: How To Show Any Image On Desktop Wallpaper?
Wrapping Up
The right click context menu is undoubtedly one of the most powerful features of Windows. And Context Menu Tuner makes it a heck of a lot more impressive. Try it out, you’ll be absolutely glad you did.