In the latest Windows Insider Build in Dev channel, Microsoft has pushed an amazing feature, “Voice Access”. With the help of this new accessibility feature, you will be able to control your PC using voice commands. Tasks like switching between apps, clicking on screen, edit text fields, maximize/minimize windows can now be performed by simple voice commands. It also combines voice typing feature for editing text fields and dictation.
This is a great new addition to Windows 11 that will be helpful for differently able people. They can now voice control the entire PC easily. You can even move mouse cursor anywhere on the screen using Voice Access. The voice commands are easy to speak and you can do pretty much everything. However, Voice Access only supports English US language for now.
The contrasting feature of Voice access is that it scans the current screen and identifies clickable elements. It assigns a number to each element, and you just have to speak a number to click it. Not only this, but it comes with a simple tutorial to practice voice commands too. Once you go through the interactive guide, you will be able to voice control your entire PC.
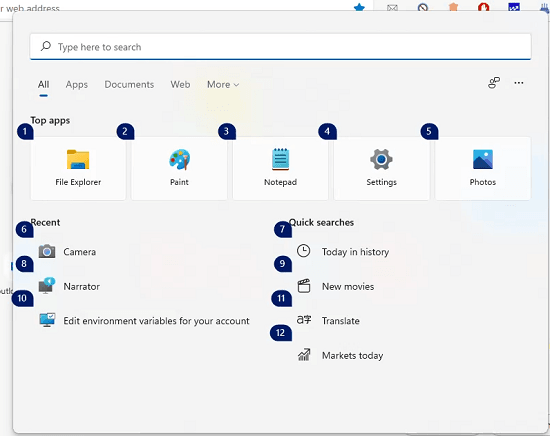
How to Control PC using Voice Access on Windows 11?
If you are a Windows Insider then you can find Voice Access feature in Accessibility Settings. If it is available for you then you can find it right above Voice Typing feature in Speech section. It is available in Insider build 22518 and you can try it out on desktop as well as in practice mode.
So, just go to Settings > Accessibility > Speech and then turn it on.
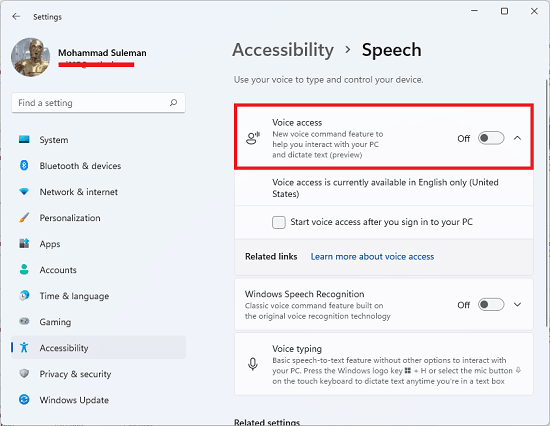
After turning it on, it will ask you to download language packs. So just allow it.
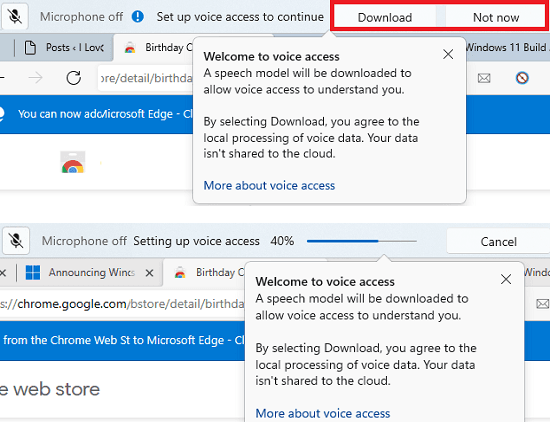
After that, a popup will appear, asking you to choose one of the installed microphones.
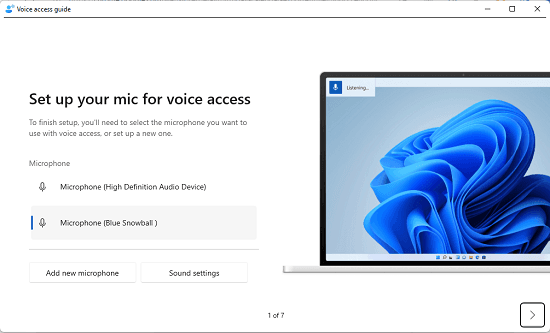
Click next and it will take you to the practice mode. Here, you can try out the Voice Access at its full potential. Here you are given a guide and you can start it. After that, just do as it says and see how it works. The very first screen is simple where you just have to click Dog or Cat.
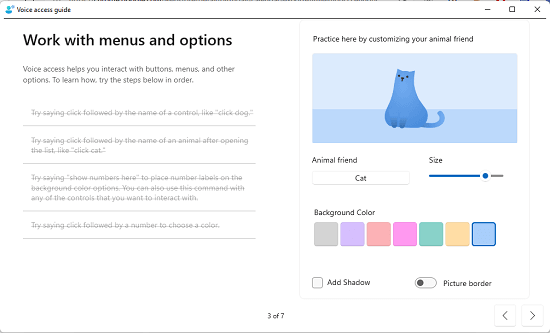
Moving further, it trains for text input and detecting clickable elements on the page. There is simple command “show numbers here” which you can use to detect clickable elements. It will mark the different elements with numbers starting from 1. Next, you just speak the number corresponding to a button or text field to click on it. You can use this command to minimize/maximize windows as well.
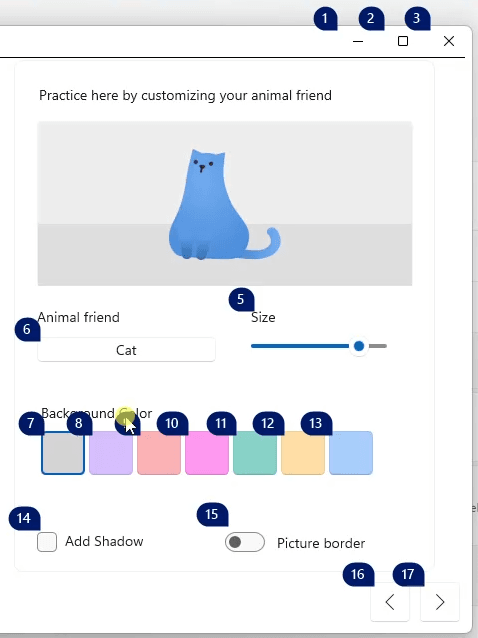
Next thing is mouse navigation. Voice Access makes use of continuous grids to position mouse cursor. Starting from the full screen, it divides the display in rectangular regions. You just keep speaking the grid number depending on where you want to move it. The grid will keep getting smaller. When you reach the position you want your cursor at, just stop or click there using the click “command”.
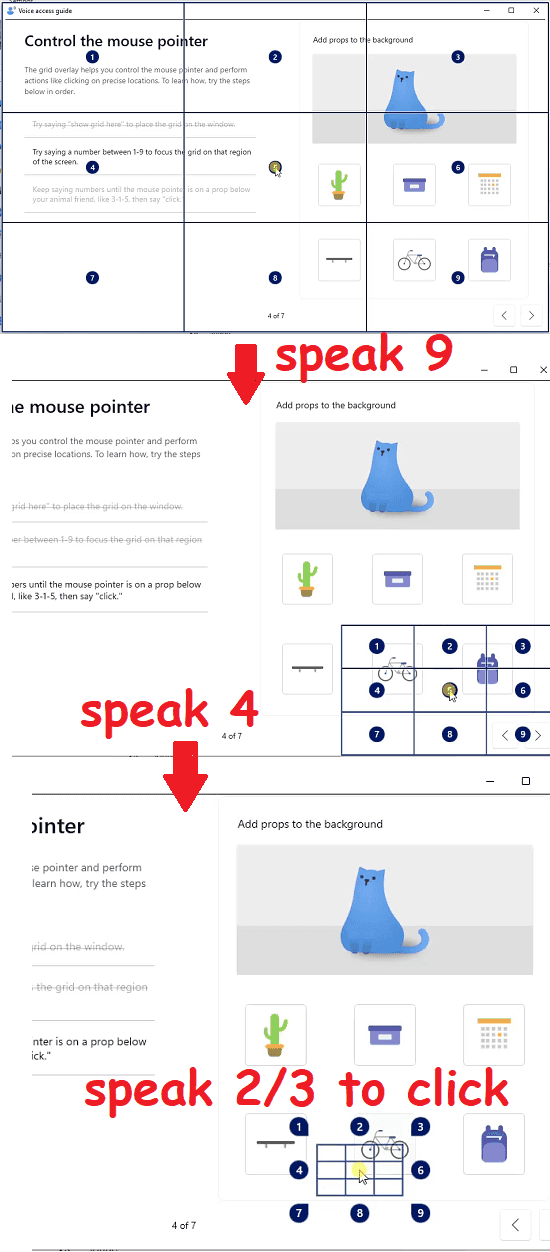
There are other useful commands that you can explore on your own. The practice mode covers it all very beautifully. You just read the instructions and follow them carefully. The Voice Access adds a status bar at the top of screen. When you no longer need voice control, just close it or speak “close voice access” or “stop voice access”.
You can enable or disable it from the Speech settings. Also, there is a passphrase to start it and you can also make it run at Windows startup.
Supported Commands in Windows 11 Voice Access:
Here is a list of some of the supported commands for Voice Access. You can use them for navigation, selecting text, move mouse cursor and more.
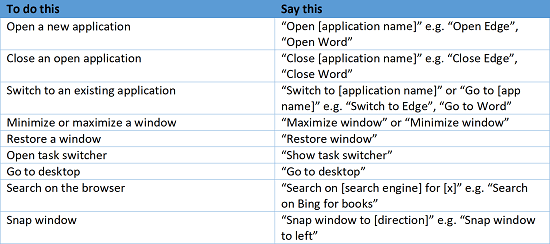
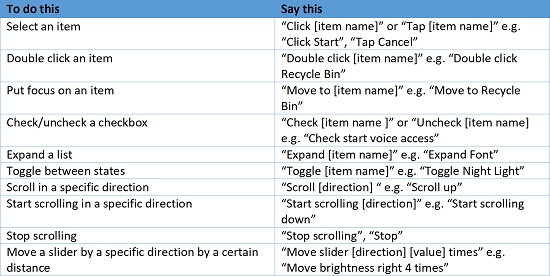
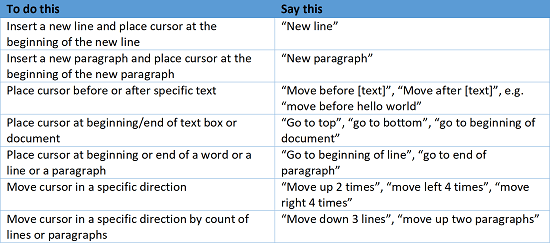
To see the list of all the commands, you can see this Sway document.
This way, you can now use this amazing feature of Windows 11. But do note that it only supports US English for now as I said earlier, but I hope they add support for more languages in the coming updates.
Wrap up…
Voice Access in my opinion is a revolutionary feature after Android support. It is really going to change how we use or control PCs. It will make life easier for people who are differently abled and were relying on some other 3rd party tools. I personally feel that Voice Access is really use to use and is much better than already existing tools that are used for controlling PC by voice. I really enjoyed using it and I just can’t wait to have it in stable Windows 11 builds soon.