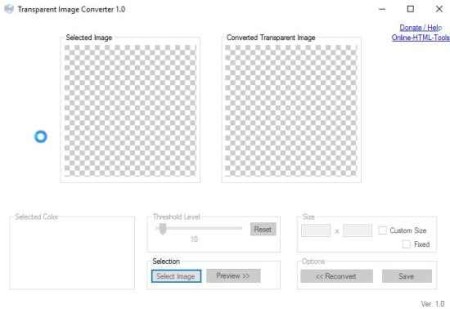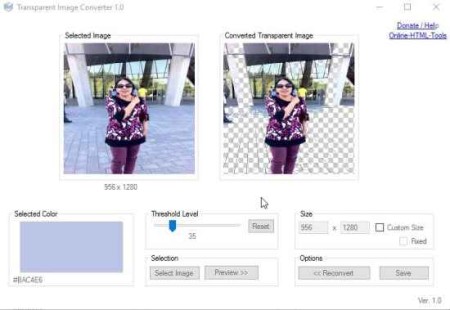Transparent Image Converter is a free software which lets you pick a color from a image to remove that color and make it transparent. All you have to do is select a color from the image and it will be removed making it transparent. The software if free to download and install. The downloaded file is in rar format and you will be required to extract files before installation.
The rar file can be downloaded from the link provided at the end of this article. Extract the setup file and run it to install this program. Once it is installed you will see a window as shown in the screenshot below.
Steps to remove a color from image:
Step 1: In the above window, click on the select image button seen at the bottom. This will open up a pop up window from where you can select a image you would like to work upon. The image will open up in the selected image box.
Step 2: Now you will be required to choose one color from the image that you want to remove. For choosing a color to remove, hover your mouse over the image and click on the color that you want to remove. As soon as you click on the color, it will start showing in the selected color box at bottom left side of the window.
Step 3: Use the threshold level slider above the select image button to select the transparency level of the image.
Step 4: The preview of the image will be visible in the converted transparent image box right next to the selected image box. The below screenshot shows the original selected image and the converted image right next to it with a transparent background.
Step 5: If you want to remove another color from the same image, then click on the reconvert button. This will move the image you just converted into the selected image box. Now you can pick and remove another color from the same image.
Step 6: You can also customize the size of the output image. For this you have to enter the height and width parameters of the image.
Step 7: Save the image to a desired folder or location. The output or saved image will be in PNG format only.
The image that I converted in the above screenshot was pretty plain and simple. So I tried another conversion with an actual photo and the results were not bad.
You can also check out AlphaSpace a Paint.Net plugin which lets you make a transparent background in an image.
Conclusion:
Overall, I found this software useful, in case you want to remove just one color or make the entire background transparent. The software is pretty easy to use and navigate. Removing colors and making images transparent works well in most cases. Some images it did not give good results, but mostly it worked well.
Check out Transparent Image Converter here.