This tutorial explains how to enable system print dialog in Chrome, Firefox, and Microsoft Edge. All these three browsers come with their own print dialog but when you are Windows then you may want to have the default system print dialog instead of the browser’s built-in one. Chrome already had a flag to enable system print dialog but now Microsoft and Firefox have also added the flags to enable system print dialog. And in this tutorial I will show you how you can enable them.
The printing dialog that you can use in the popular browsers is the customized one that ships with them. But you can have the old system print dialog back if you tweak some internal configuration/flags. There can be many reasons why you want the old system dialogue back in the modern browsers and I will show you how to do that. And to changes that I will be going to make in the system settings of these browsers is not permanent; you can always revert to the modern printing dialogue anytime you want.
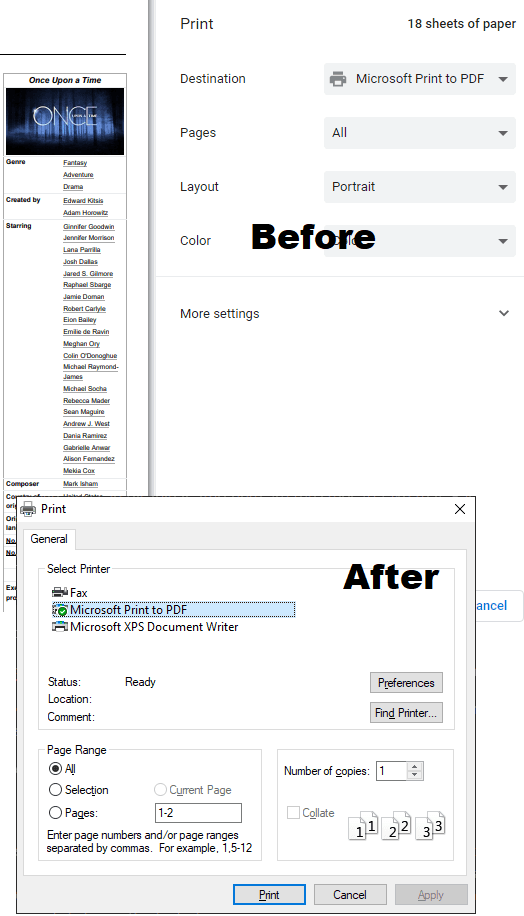
How to Enable System Print Dialog in Chrome?
In Chrome, you can follow these steps to enable system print dialog and disable the built-in one.
Step 1: Close all Chrome windows if they were any running.
Step 2: Find the location of Chrome shortcut from Start. To do that, just right click on its icon and then select “Open file location” from More submenu.
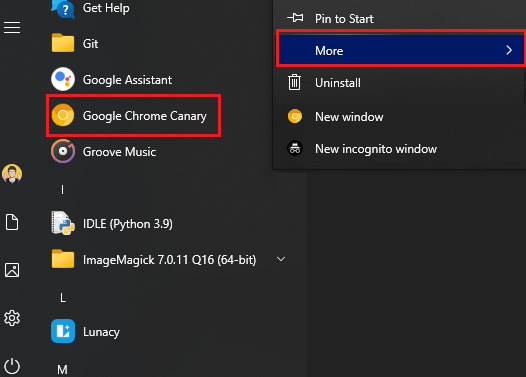
Step3: Open Properties of the Chrome shortcut file.
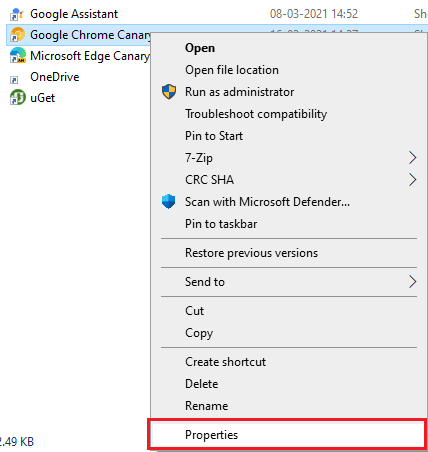
Step 4: Append “–disable-print-preview” at the end of the launch command in the Target box. See the screenshot below.
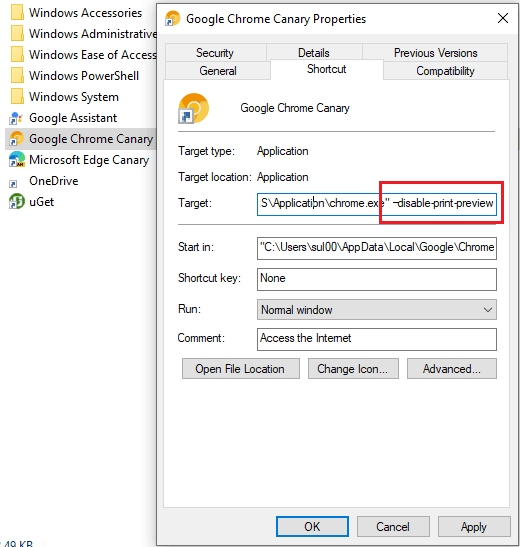
Step 5: Click on Apply button and then relaunch Chrome. The system print dialog will now appear instead of the built-in one. You can see this in the screenshot below.
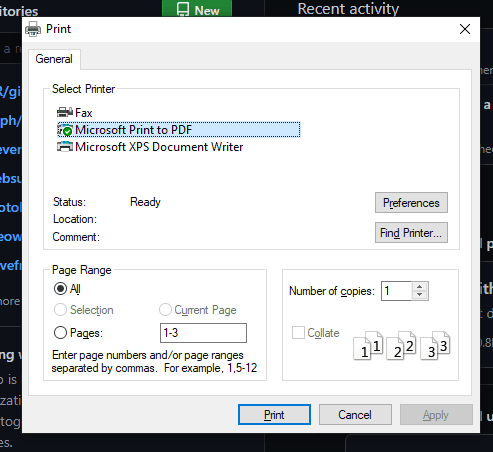
In this way, you can disable Chrome’s print popup dialog and enable the system’s default print dialog.
How to Enable System Print Dialog in Firefox?
In Firefox, you just have to configure one simple flag in order to enable system print. Follow these steps.
Step 1: Go to “about:config” page of Firefox. Alternatively, you can just type it in the address bar to reach there.
Step 2: Search for print.tab_modal.enabled and change its value to “false” and then restart Firefox.
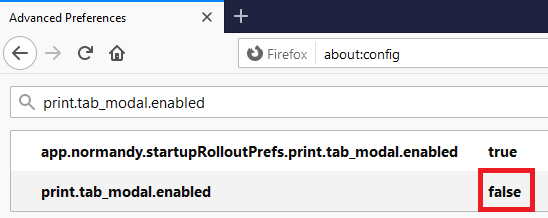
Step 3: Now, when you give the print command, the system dialog will show up instead of the popup.
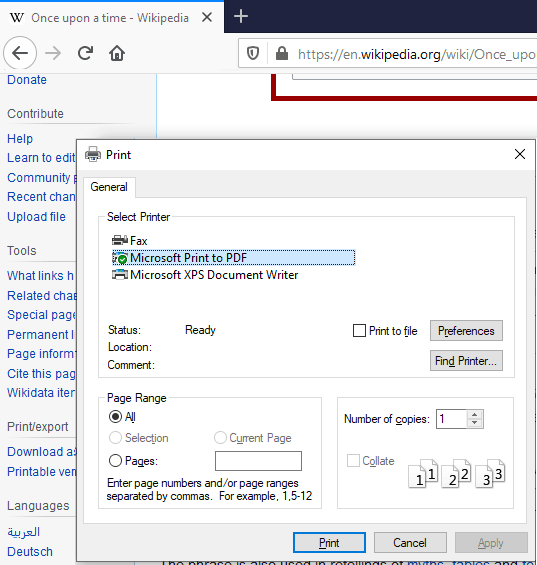
This is how you can enable or disable system print dialog in Firefox browser. When you want the old print popup back, then you can change this flag back to “true”.
How to Enable System Print Dialog in Microsoft Edge?
Microsoft Edge Chromium is getting popular these days and it also comes with its own print dialog. But just like Chrome and Firefox above, you can disable it. And here are the steps to take that. Basically for Edge, you will have to use Registry Editor to disable built-in print dialog.
Step1: Open Registry Editor and navigate to the following key. If it doesn’t’ exist then create one.
HKEY_LOCAL_MACHINE\SOFTWARE\Policies\Microsoft\EdgeStep 2: Create a 32 bit DWORD with name: UseSystemPrintDialog
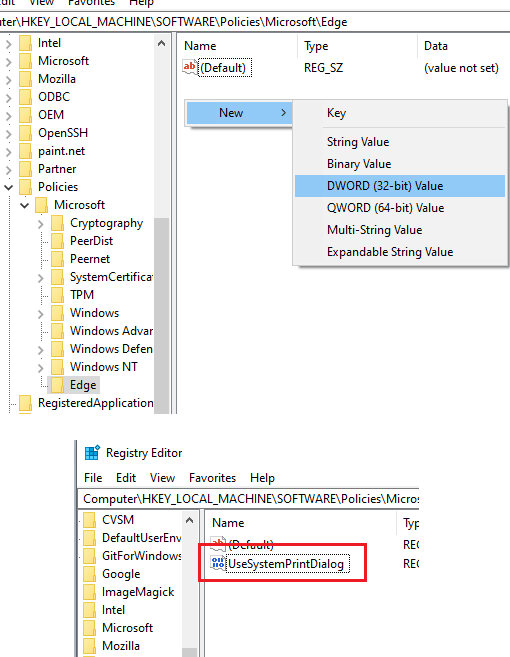
Step 3: Open the UseSystemPrintDialog DWORD you just created. Enter 1 under “Value data” field, and click OK.
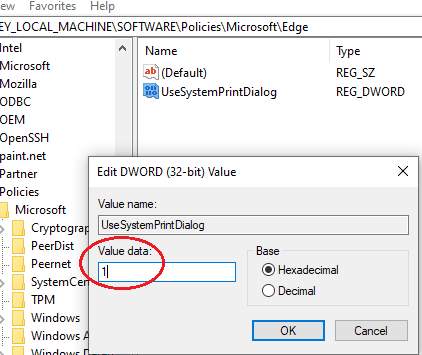
Step 4: Now, just open Edge and hit Ctrl+P to open the print dialog. You will notice that it will load the system print dialog instead of the modern one that is there by default.
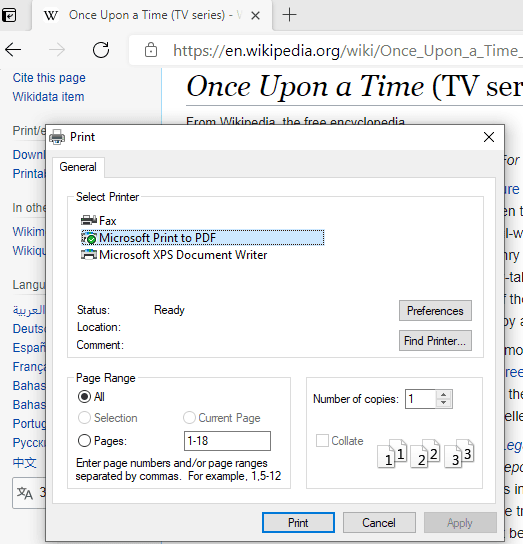
In this way, you can enable system print dialog in Microsoft Edge.
Wrap up…
These are the simple handy methods you can sue to enable the system’s built-in print dialog in Edge, Chrome, and Firefox. The process is very simple and doesn’t require use of any third party tool. In case you want to go back to the built-in print window then you can easily do so, All you’ll have to do is undo all the changes that you made in order to enable the system print dialog in the first place.