Disk Sorter is a free Windows disk management tool that can sort files based on space and other attributes, so you can compress or delete them to save space on your Hard Drive. You can sort a single directory or the entire drive based on any desired attribute. This helps you to narrow down to files that are taking most space, so you can delete them.
There might be files that are too precious to delete. To save more space anyway, you can compress all the files in zip folders easily with a single click. Files can be sieved out based on unused extensions too. On this disk management tool, you can generate a pie chart to understand what is eating your space in your hard drive. Additionally, you can also generate a pie chart of a directory’s composition.
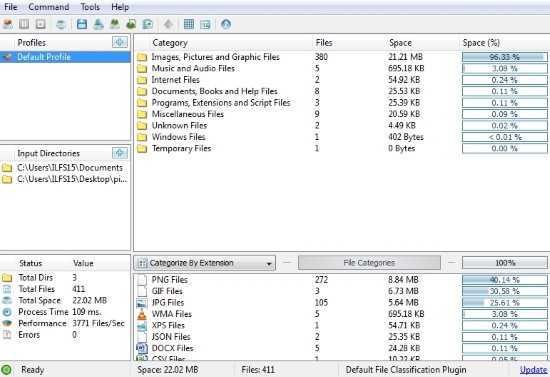
Let’s take a closer look at Disk Sorter. You can also try out this Free Hard Disk Benchmarking Tool if you’d like to know how your hard disk fares.
How to Organize Files on your Hard Drive using Disk Sorter
When you open Disk Sorter, you’ll have to add directories where you want to sort and manage files. On the left hand, enter the desired directories and folders under Input directories. The software further wants you to choose a sorting profile from the top left, where you can set the terms of sorting. Select the desired folder/directory and click on Classify.
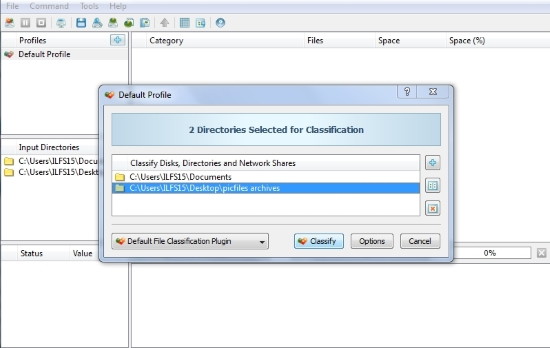
You’ll see that files based on their type (like media, documents, images, etc) will be listed with the percentage of space they consume. On the bottom you’ll find all the file extensions that are available in the particular directory. Selecting a particular extension will show you the files with that extension in that directory.
How to Generate a Chart of the Disk Space using Disk Sorter
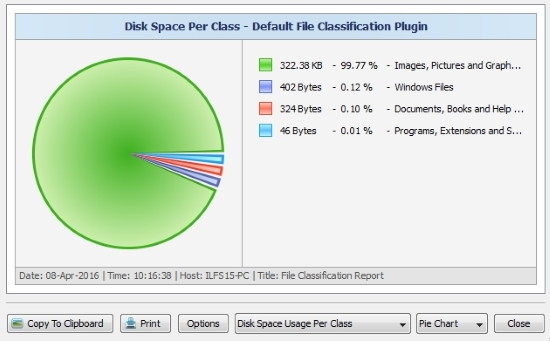
This disk management tool will help you realize what is exhausting your disk space with the help of pie charts and bar graphs. After you have loaded a directory, click on ‘View Charts’ on the menu ribbon. This will show you window where your disk space has been visualized into a graph. You can choose between a pie chart or a bar chart from the drop down menu in the right. The Chart can also be generated on the basis of number of files, disk space, class and extension.
How to Free up Space using Disk Sorter
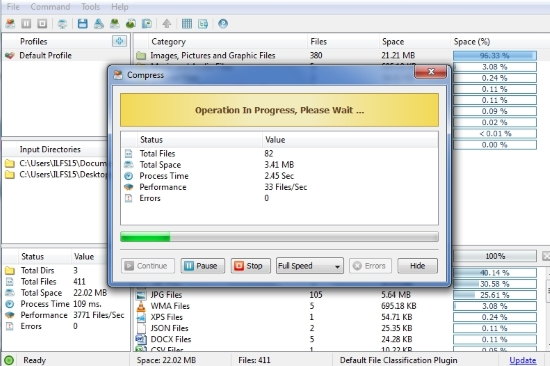
When Disk Sorter has the desired directory all tidied up and classified, you’ll need to start the witch-hunt of unnecessary items. Make sure you narrow down all your choices to make this process easier. Also make sure you take the precaution of not touching necessary DLL files or the Windows folder. Select the file you want to delete then right-click and hit ‘delete’. If the file or folder is important, you can right-click and click ‘Compress Selected’ to compress it.
Final Words
As you can see Disk Sorter is an awesome tool to manage the space on your hard drive. I specially loved the feature of mass-archiving important files that consume a lot of space. This disk management tool has helped me a lot during its testing. I lost an unimportant and huge file, which Disk Sorter found and managed to delete. Using Disk Sorter immediately freed a large portion of my Hard Disk. This application is my hero, and I think it deserves 5 stars!
Get Disk Sorter here.
Know a better alternative to Disk Sorter? I’d love to know about it in the comments!