Here are 3 free ways to get Facebook Leads Ad data in Google Sheets. Here I will list two different websites that you can use to directly get Facebook Leads Data in Google Sheets. these websites allow you to create a workflow and get you the Leads data in Google Sheets. These websites require your Facebook and Google accounts and then they ask you to configure the automation parameters. In the automation or workflow parameters, you specify from which Leads form, you want the data and to which Google Sheet you want to map it. After configuration, you can let the workflow run automatically.
If you want to get the data that users fills in a Leads form directly in Google Sheet, then this post will help you. You can use the following two websites and create automatic actions easily. However, these websites impose some limitations in the free plan. But will always get you the leads data directly in the Sheets. However, there are other ways that you use to do the same using Facebook API, but that requires a very deep knowledge of Facebook Graph API, Facebook apps, and webhooks.
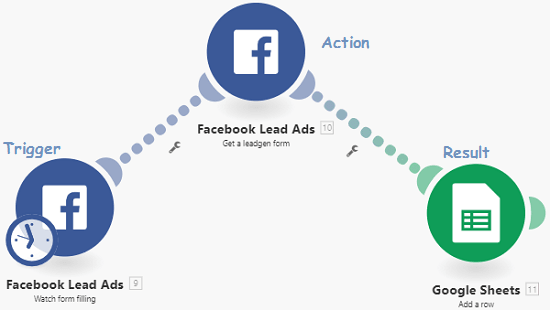
3 Free Ways to Get Facebook Leads Data in Google Sheets:
Leado
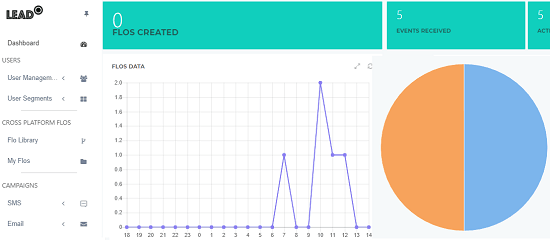
Leado is one of the best free websites that you can use to get Facebook Leads Data in Google Sheets. It lets you create 1000 workflow executions per month. And it just needs permission to access your Google account and your Facebook account. After that, you can choose a source Facebook Page and the corresponding Google Sheet in which you want to save the user data each time a user fills the form. It offers an intuitive interface where you can create your automation and then let it do it automatically. Whenever a user fills a form, it triggers an action where it will add a new row in the Google Sheet with the user data like name email address, age, etc. And apart from just Facebook Lead Ads to Google Sheet, you can use other automation as well that this website offers.
You can sign up for this service using the above link. And after it verifies your email address, you can start using it. From the dashboard, you can click on the “Flo Library” option and then you can select the “Facebook Lead Ads to Google Sheets” module. After that, you can authorize your Facebook and Google account.
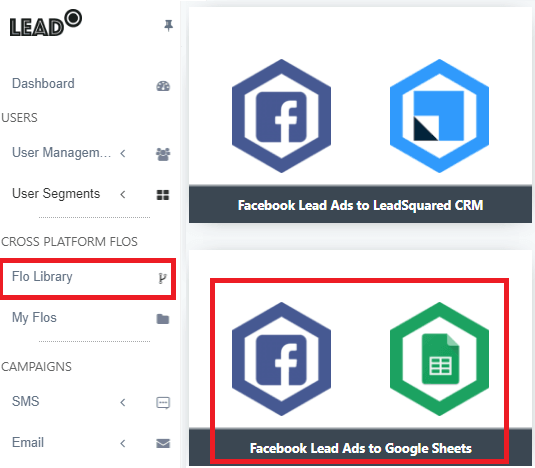
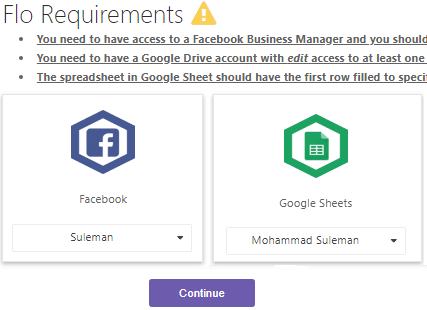
After authorizing the Facebook and Google accounts, you can specify the other parameters. You can select a Google Sheet from your Google account and then map the different fields with the data fields in your Facebook leads form. It will automatically show you the name of the fields to map.
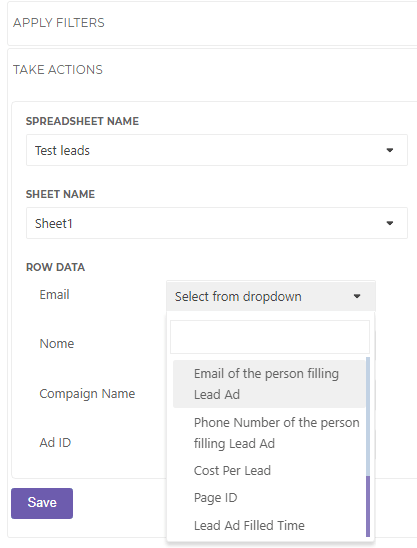
Finally, you can save your workflow and start it. It will keep watching the Facebook Lead form. And when a user fills the form, it will save the information entered by the user to Google Sheet that you have specified. And it will keep doing that until your workflow is alive (30 days in free plan).
Pluga
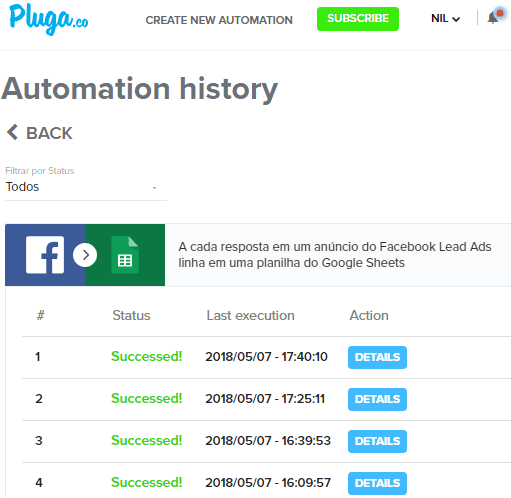
Pluga is another free websites that you can try to get Facebook Lead Ads data in Google Sheets. In the free plan, it lets you create 3 automations and 100 events per month. Though it is very limited, at least something is better than nothing. Just like the website above, here you can easily create an automation by authorizing your Google and Facebook accounts. Next on your dashboard, you can start configuring the actions and the corresponding events. This websites supports other targets as well to send the data collected from the Facebook Lead Ads. For example, if you want, then you can opt to get the data to Gmail, Mailchimp, Slack, Lahar, etc.
You can use the above link to reach its homepage and then sign up for free account. After creating and verifying your account, you can start creating the automation. From the dashboard, you can search the “Facebook Lead Ads to Google Sheet” automation module.
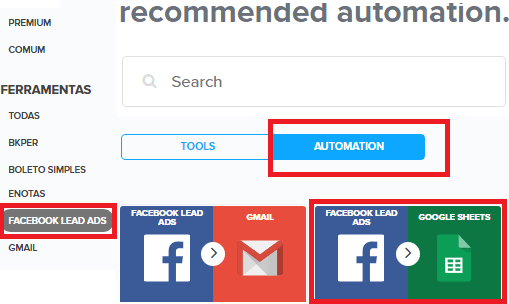
Now, after selecting the automation, you have to authorize your Google and Facebook accounts.
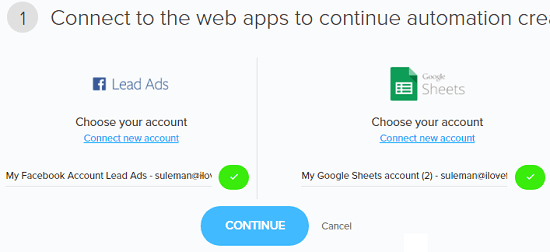
After the accounts have been verified, you can start filling out the other details. You can fill the details like the Facebook page from which leads have to be monitored and a Google Sheet to save the collected data. You can map the various fields from the Facebook Lead Ad form to a Google Sheet and then save the configuration.
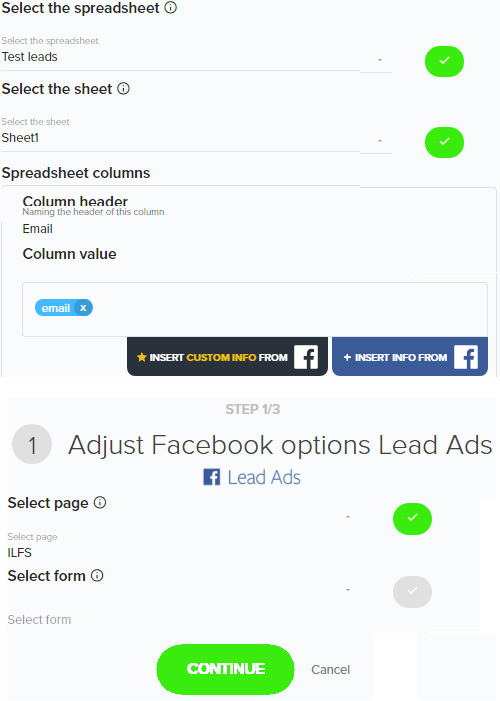
When you are done configuring the automation parameters, you can simply start it. It will keep watching when a user fills out the ad form on Facebook and it will immediately trigger the specified action. You will get the data that the user entered in Google Sheet automatically. And this process will keep running until your automation has the allowed number of events left.
Integromat
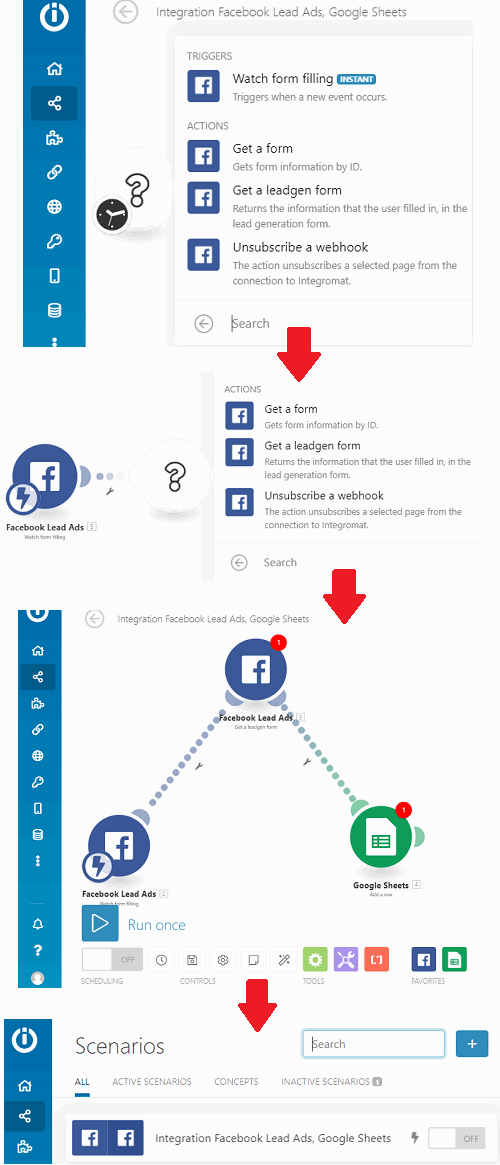
Integromat is another website that allows you to get Facebook Lead Ads data in Google Sheets. In the free plan, it gives you 1000 actions per month and 15 minutes interval. Just like the two websites above, you can use it in the same way. Here you will have to create a scenario by integrating different modules that it offers. Create a trigger and integrate services that will be required for running the scenario that you want to create. For example, in case of Facebook Lead Ads to Google Sheet, you will have to authorize your Google and Facebook account.
Just sign up for a free account and then from the dashboard select Google Sheets and Facebook Lead Ads as modules to create your scenario. Next, you will be redirected to the Scenario Builder where you can create the workflow. Just drag your modules on the scenario builder and then select an action. But in the beginning, you will have to start your scenario with a trigger. So, choose “Watch Form Filling” as a trigger and then proceed further.
The whole Scenario that you create will be divided in three parts; trigger, get Leads Data, and add a new row in Google Sheet. After you have created a trigger, extend your scenario and select a Facebook Page by signing in with your Facebook account. Next, add a action in the Google Sheets module that is “Add a Row”. Sign in with your Google account and then then select a sheet from your account. Next, bind the different fields from the leads form to the columns of the Sheet. For example, bind the name field from the lead form to the name column of the sheet and so on.
Now, you have created your scenario. Simply save it in your account and then activate it. If everything goes fine. It will start sending your data that a user fills in a Facebook Lead Ads forms to the specified Google Sheet. Before activating a scenario, you can do a test run as well.
Final thoughts
These are the best free online tool that I was able to find that can direct data from Facebook Lead Ads to Google Sheets. You just have to configure them by authorizing your Facebook, Google account. Then just a little configuration is required to set up your workflow and save it. You can let the task that you have created automatically get data a user fills in the ad form in Google sheets without any problem.