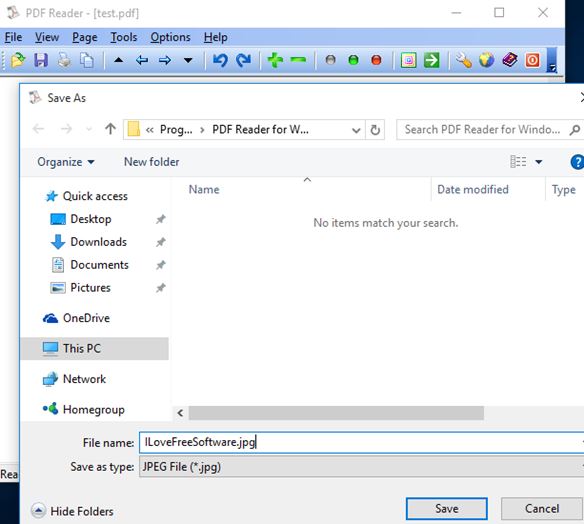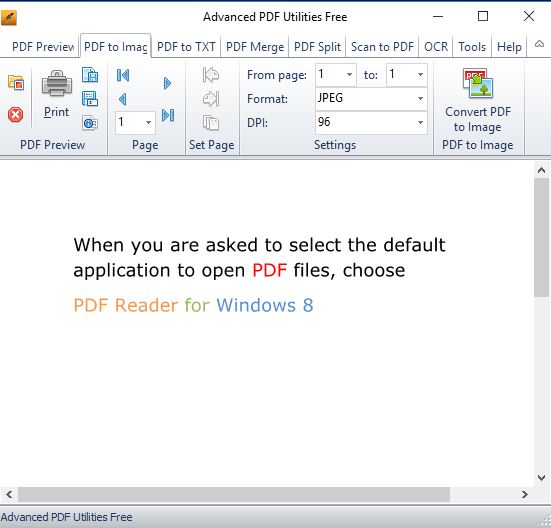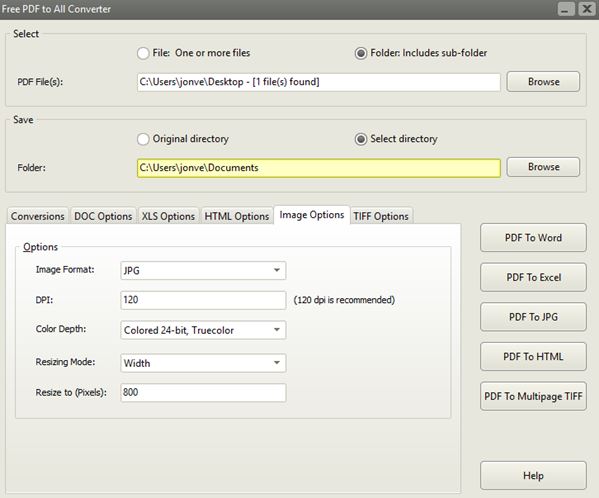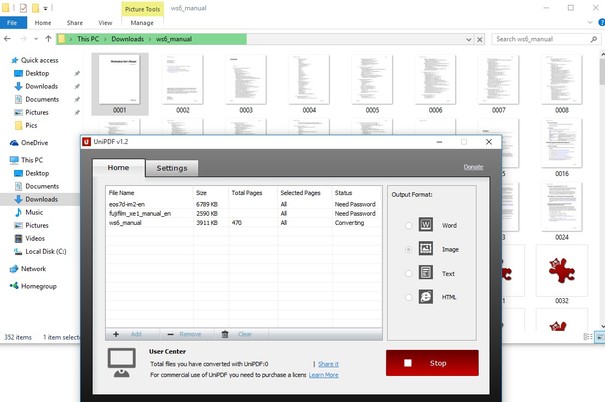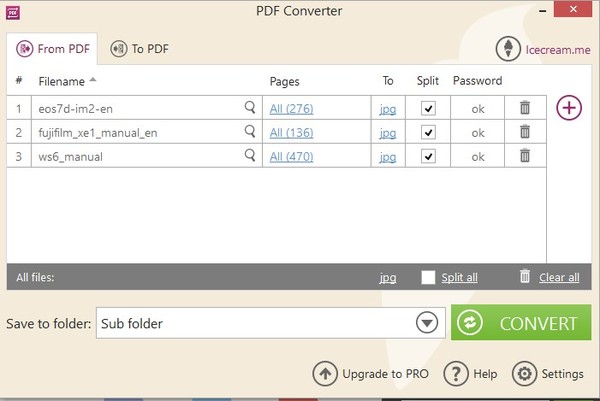Here’s a list of 5 PDF to image converter software for Windows 10 which can be used to convert PDF documents to images. Converting PDFs to images can come in handy if you are trying to read PDF documents on devices that don’t fully support PDF format, and you can’t install additional software to enable support. Example of such devices would be older cellphones that run operating systems which lack PDF support. Conversion to PDF will help go around this limitation because images like JPG are supported by default pretty much everywhere.
Let’s have a look at what kind of applications are available exactly.
PDF Reader for Windows 10
Like you probably guessed it from its name, PDF Reader for Windows 10 is a PDF reader that’s specifically aimed at and optimized for Windows 10. Next to being a reader, it’s also a PDF to image converter software. Free version only supports conversion of one PDF document at a time. Conversion can be setup so that either a single page is extracted from the document or you can convert entire documents at once. In case of conversion of entire documents each page is saved as an individual image.
Reader functionality offers everything you’d come to expect from a reader, zoom, rotate, printing, text copying. It also has a slideshow work mode for displaying opened PDFs in a slideshow. Supported output formats include JPG, PNG, BMP, GIF, TIF and also TXT, EPS, WMF and EMF. To start the conversion select “File >> Save as” and select the output format that you want to use. See image above.
Get PDF Reader for Windows 10.
Advanced PDF Utilities Free
Advanced PDF Utilities Free is a selection of half a dozen different PDF converters among which is PDF to image. PDF documents have to be converted one at a time. There is no batch conversion of multiple documents at once.
Unlike PDF Reader for Windows 10, which converts either one page at a time or all at once, this PDF to image converter software supports page range conversion and lets you configure the output image format into a bit more detail. Supported output formats include JPEG, BMP, VMF, EMF, EPS, PNG, GIF, TIFF, EMF+, HTML5 and G4 TIFF. Output quality can be changed by tweaking the DPI quality setting. Once you’ve setup everything, click on the “Convert PDF to Image” button to start the conversion. Be careful during installation because the installer tries to install browser addons and system cleaners several times during setup.
Get Advanced PDF Utilities Free.
Also, have a look at 4 Image To PDF Converter Apps For Android.
Free PDF to All Converter – batch PDF to image converter software for Windows 10
Free PDF to All Converter is the first PDF to image converter software on this list that supports batch conversion and it’s very simple to use. It just takes three steps to setup the conversion. First you need to select the directory where PDF documents that you want converted are located. Sub-folders are also going to be included.
Next step is to select the output directory. Third and last step requires you to select the output settings for the supported output formats. Next to JPEG, PNG, BMP, GIF and TIFF, conversion into DOC, XLS and HTML is also supported. Image converter has options to a set custom DPI, color depth and image resizing during the conversion. Each document is converted into sets of images (1 page = 1 image).
Get Free PDF to All Converter.
UniPDF
UniPDF is another batch PDF to image converter software for Windows 10 that’s easy to setup and it also supports several other popular formats as output. PDF documents that you plan on converting into images first have to be added to the conversion list by clicking on the “Add” button in the bottom left corner of the list.
Once you’ve done that head over to the “Settings” tab to adjust settings for each of the supported output format groups (word, image, text, HTML). JPG, BMP, TIF, PNG, GIF, PCX and TGA image formats are supported as output. DPI resolution and color depth are configurable. If a PDF document is password protected it’s possible to type in the password in the Status column for each file individually.
Get UniPDF.
Also, have a look at 4 Free Batch Image to PDF Converter Websites.
Icecream PDF Converter
Icecream PDF Converter is a PDF to image converter software that’s very similar to UniPDF, but is bulkier and offers bidirectional conversion, to and from PDF. What I mean by bulkier is that the installer is close to 140MB and the installation close to 400MB in size.
Setup is very similar to that of UniPDF, only here at launch you’ll first need to select if you want to convert into PDF or from PDF. I selected from PDF, added documents to the conversion queue and then configured output format, quality settings and lastly the output directory. Note that Icecream PDF Converter lets you set a different output format and different page ranges for each document on the conversion list separately. Once that everything was setup, I clicked on “Convert” to start the conversion. By default converted files are saved into a sub-folder.
Conclusion
Last two PDF to image converter software for Windows 10 from the list above caught my eye the most. UniPDF is simple, but at the same time it offers a lot of useful features like batch conversion, good format support, support for password protected PDFs and so on. Icecream PDF Converter offers more features, but its large size makes it less appealing, at least to me. Let me know what you think by visiting the comment section down below.