Windows Terminal is one of the most awaiting apps from Microsoft for developers and CLI lovers. Microsoft has already released the early alpha version of the Terminal on GitHub but it will be available to public in the end of this month. Still some people have compiled it from the source and if you are looking for one of the builds to test it then I mention about one in this post. Here I will explain how to use new Terminal app from Microsoft with tabs and interactive text. The new terminal app combines the power of PowerShell, Command Prompt, and WSL in one single app which supports beautified text and has some other features. You use it in the same way as you use traditional CMD or PS in Windows 10.
Windows Terminal will be available in Windows Store and will be keep updating itself to make sure that you use the latest bug free release. The Terminal app is fast, robust, and very well polished as compared to the already available shell prompts that Windows have. It has added a semi opaque workspace where you can see whatever is behind the Terminal window but I am sure that can be changed. One of the best thing that MS has added is GPU complaint DirectWrite/DirectX-based text rendering engine.
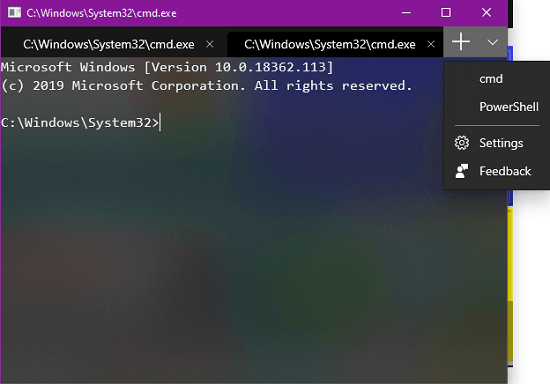
How to use New Terminal App from Microsoft with Tabs, Interactive Text?
If you are programmer and have Visual Studio setup on your computer then you can build it by yourself. However, if you are a noob but still want to try it then you can use the app package I have mentioned here. You can install the package and then start using the new Terminal right on your PC. Go through the process below and install terminal app on your PC and get started.
Step 1: Download the 7Z archive from Mega using this link. After you extract this using 7-Zip or other archiver program, all the files will look like as in the following screenshot.

Step 2: Now, open PowerShell windows in the same directory and then run the following command. It will begin the installation process and when it is done, you will find the installed the app in Start. Also, during the installation process, it will ask you to enable the Developer Mode in Windows 10, so do that.
./Add-AppDevPackage.ps1
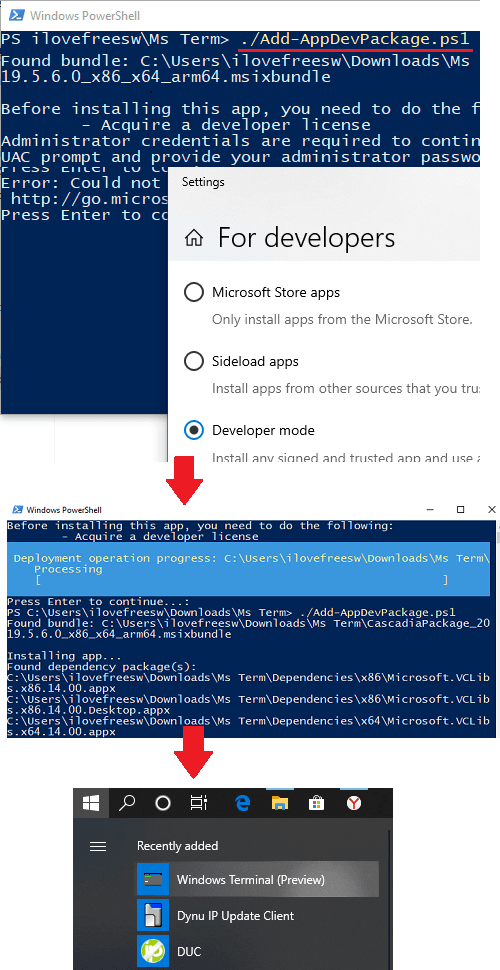
Before seeing the Terminal app in more action, let’s discus some of the features along with the how to use them. The very first feature and most useful feature in the Terminal app is the “Multiple Tabs“. It lets you open multiple tabs and you can choose which shell you want use for the current tab. With multiple tabs feature, you will not end up with scattered shell windows everywhere on the desktop. It shows all the options in the drop down which is at the corner. Here you have options to open a new tab for PowerShell, Command Prompt or Window Subsystem Linux. I don’t have WSL installed which is why it doesn’t show that option in my screenshot.
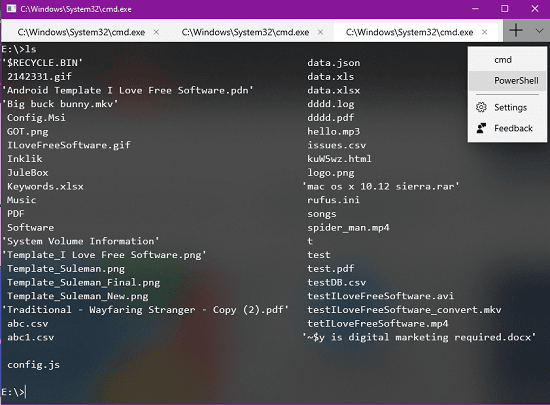
Another nice feature in Terminal is the beautiful text. Previously, the old command prompt doesn’t supports emojis an other unicode characters very well. But in the new Terminal app, it is all supported. This is because here it use GPU for text encoding and other graphics engines such as DirectX to show you text characters, glyphs, symbols, and other things which are in the code or text you see in the window.
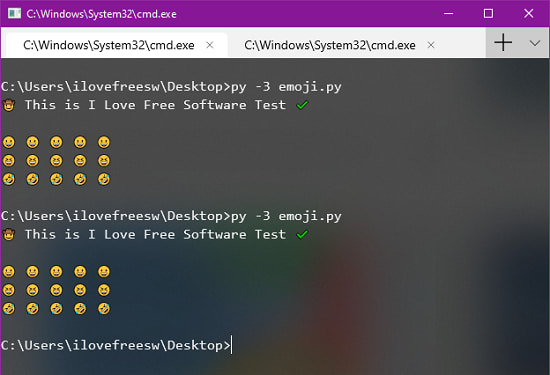
These are the two main features that you will find in the new redesigned Terminal app from Microsoft. When it will be available in one of the stable release, then you will be able to explore it in more depth. Until then you can play around with the preview build and see for yourself how it works. If you want to know more technical details and manual build instructions then you can turn to its GitHub repository. You can analyze the code base, current bugs, and issues that it has.
Closing thoughts
Windows Terminal is going to be one of the best command line tool for different shells. No matter if you use PowerShell or Command prompt or WSL, you will be able to use them all. And that too from one single place. With the features Microsoft adding, I am sure that it will replace many other terminal emulator software out there. I really liked the preview of the terminal app and I will encourage you to give it a try. Also, you can let me know what you think about it in the comments.