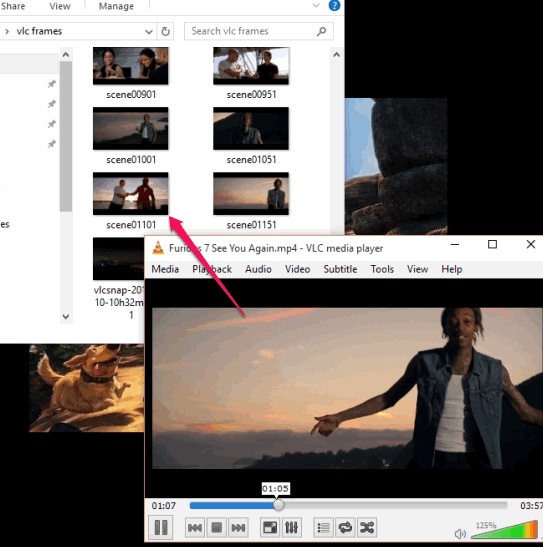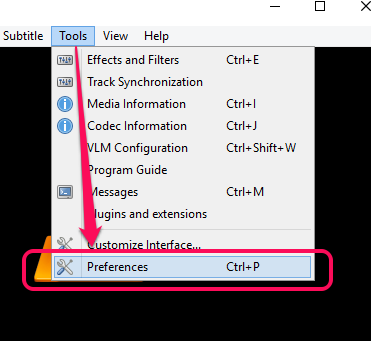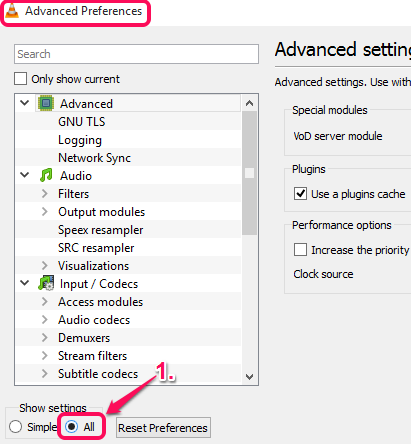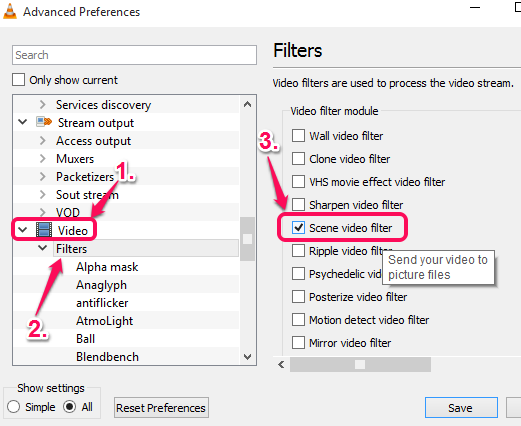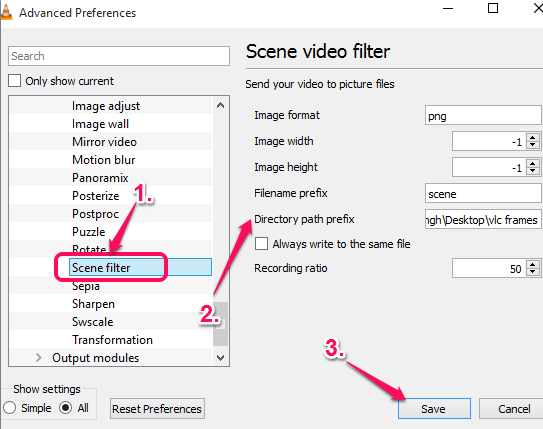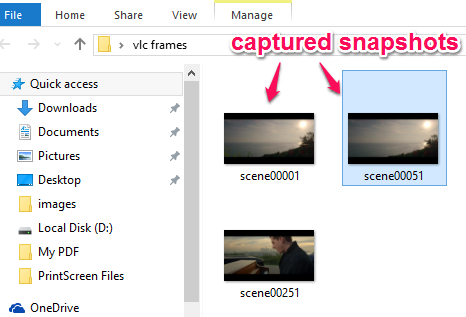This tutorial explains how to automatically capture snapshots from a video playing in VLC.
Although we know that VLC provides an option as well as the hotkey to capture snapshots manually (using Shift+S key), but what when we need to take snapshots in bulk? Manually, it will cost your precious time or you have to use some third-party screen capture software. However, there is a built-in feature of VLC that lets you take snapshots or fetch frames from a playing video automatically. So you don’t have to use any extra tool or VLC plugin to grab screenshots of a video playing in your VLC player.
The benefit of using the built-in feature is that you will be able to set the image format as well as frame ratio (like capture snapshot after every 10 frames). You can enjoy watching the video or movie and VLC will silently capture snapshots for you.
In the above screenshot, you can see the frames of a video extracted by me using the built-in feature of VLC player. To do this task yourself, read the steps mentioned below.
Use These Steps to Automatically Capture Snapshots from a Video in VLC:
Step 1: This is a very simple step. Launch VLC player and click on Tools menu. Under that menu, find and tap on Preferences option.
Step 2: Simple Preferences window will open. You need to switch to Advanced Preferences window. For this, tap on All option available in Show settings.
Step 3: After switching to Advanced Preferences window, you need to look for Video menu. When you have found that menu, expand it to access Filters option. After accessing Filters option, you will find a bunch of options. Among those options, you need to enable Scene video filter option.
Step 4: Now come back to Filters option and expand it. Scroll down to find Scene filter option. After this, you will be able to set the options that are needed for capturing the screenshots of the video in VLC.
You can set image format, image width and height, Directory path (folder URL where your screenshots will be saved), and Recording ratio. Adjust these settings intelligently. If you have no idea what you should change, then keep the default settings.
Step 5: Tap on Save button to keep all changes. Now it’s time to play a video. That’s all guys!
VLC will automatically start capturing the snapshots (according to frame ratio set by you) and saving those screenshots. You can open the output folder to check the snapshots.
Note: When you don’t want to use this feature, repeat steps 1 to 3, uncheck or disable Scene video filter option explained in step 3, and save the changes.
This is one of the interesting and less known features of VLC player. Try it yourself when you have to automatically take snapshots from a video you are playing in VLC player.
Other best built-in features of VLC player covered by us include: play puzzle game in VLC, set a video as desktop wallpaper using VLC, and control VLC using mouse gestures.