This tutorial explains how to delete Windows.old folder from any PC. In this tutorial, I have listed various methods to do that. And after going through these, you can easily delete Windows.old folder and gain free disk space. In the following tutorial you will be able to completely remove the Windows.old folder with or without any software.
If you ever upgrade a version of MS Windows, then you may notice that the Windows setup moves all the previous Windows files to a separate folder: “Windows.old” in the C drive. The pain comes when you can’t delete the folder using the normal way. It’s because of the new Windows setup that removes the ownership of this folder from all users.
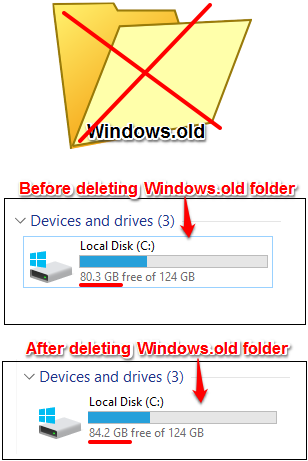
Let’s see various ways to delete or remove Windows.old folder from any PC.
How to Delete Windows.old Folder From Any PC?
Method 1: Delete Windows.old folder using the built in Disk Cleaner utility
The very first method to delete Windows.old folder from any PC is via Disc Cleaner. Disk Cleaner is the built in utility of Windows that helps you delete all the unnecessary files from your hard disk. Using this native software of Windows, you can delete Windows logs, Memory dumps, and of course old windows installation files (Windows.old) from your PC.
There are some steps involved in the process of removing the Windows.old files from any PC. This method of deleting the Windows.old folder works in all the versions of Windows. And we have already covered it for Windows 10 in our past article: How To Completely Remove Windows.old Folder In Windows 10.
The method is pretty easy to carry out and doesn’t require any particular technical knowledge to do this.
Method 2: Delete Windows.old Folder from any PC using Command Prompt
Another very handy method to remove the Windows.old folder from any PC is by using the Command prompt. The administrator Command prompt is a very powerful tool to do anything on your PC. As I have mentioned above that Windows setup removes all user permissions from the Windows.old folder, that’s why you cannot delete it. So, using the Command prompt, I will first take ownership of the folder and all the sub folder and files. After that, I will remove the folder with another command.
Follow these simple steps to get started with this method.
Step 1: Open the administrator Command prompt and type the following command in it and press Enter key.
takeown /F C:\Windows.old\* /R /A
Step 2: After running the above command run the following command. It will ask you to confirm running the command. Simply press “y” and allow it.
cacls C:\Windows.old\*.* /T /grant administrators:F
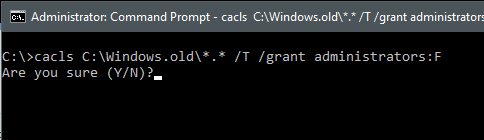
Step 3: After running the above command, you have taken the ownership of the Windows.old folder. Now, you can delete this folder along with all its files inside. To remove it completely, simply run the following command.
rmdir /S /Q C:\Windows.old\
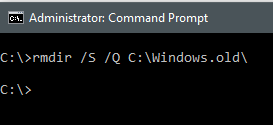
When the command has finished its work, you will see the Windows.old folder has removed completely from the C drive.
So, in this way you can easily delete Windows.old from any PC, using the Windows command prompt. This method is pretty handy as you don’t need to download or configure anything for it to work.
Method 3: Delete Windows.old Folder from any PC using CCleaner
CCleaner is a popular software for disk and registry cleaning. It comes with some other features as well. CCleaner has a paid version also, but I will use the free version of CCleaner to do the same. For details of the features of CCleaner, you may visit this link.
Very few people know the fact that CCleaner can also be used to remove the Windows.old folder using its advanced settings. If you configure it to delete previous Windows files, then it can delete them for you. To do this, follow these simple steps:
Step 1: Download and install CCleaner from here. After installing, open it up.
Step 2: Navigate to the Cleaner section on its interface and switch to the Windows tab. In the Windows tab, move to the Advanced category and check the Old Windows Installation option from it. But do note that, the option will only appear on the interface if there exists Windows.old folder on C drive.
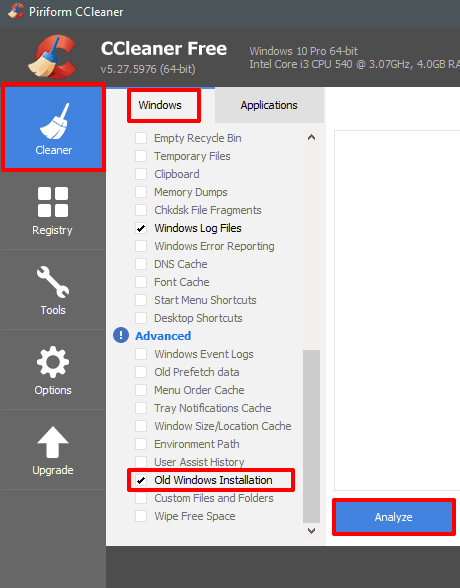
Step 3: Click on the Analyze button to start scanning the hard disk and when it has analyzed the disk, it will list overall size that your hard disk will gain after cleaning. To start cleaning the files, simply hit the Run Cleaner button and when the progress completes, the windows.old folder will be removed from the disk.
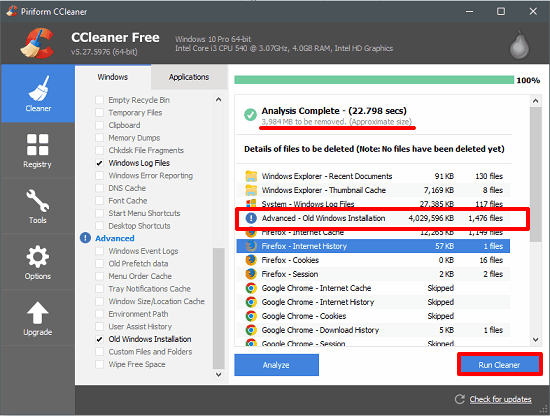
So, in this way you can easily delete Windows.old folder from any PC using CCleaner freeware. If you already use CCleaner on your PC, then it’s a good news for you that you can remove old windows installation files using CCleaner very easily.
Conclusion:
In the tutorial above, I have listed various methods to delete Window.old folder from any PC. Using any of the methods you can get rid of the annoying Windows.old folder that does nothing but occupies a large amount of disk space. So, if you are looking for ways to remove Windows.old folder from any PC, then tutorial will help you.