This tutorial explains how to free up disk space using Windows 10 Compact OS tool.
Compact OS is a built-in feature of Windows 10 which automatically compresses system files, footprints of Windows 10 apps, pre-added desktop applications, and help you gain disk space. The files are first put into a secret container and then compressed to free up the disk space. It can help you gain 2 GB or more disk space. The amount is not so big but yes it matters when the disk space is too low and you can’t uninstall programs for the time being.
In the screenshot visible below, you can see the difference before and after using this Compact OS tool. I was able to get around 2 GB of hard disk space. You can do the same. However, before you start using this tool, I would suggest you to take the backup of entire system to help you recover from any loss. Using this tool is safe, but it would be good to have a backup.
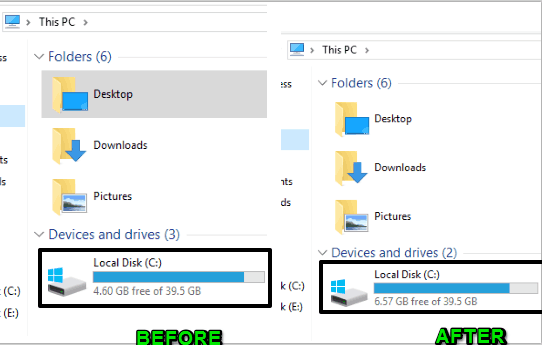
Note: After compressing system files using this tool, it might impact the performance of PC. For example, apps might open with a very short delay. However, if you have high configured PC, you won’t even feel if there is any performance loss.
Also check:
- How to Increase RAM on Windows 10 using Flash Drive.
- How To Adjust Separate Volumes On Windows 10.
- Different Ways To Take File Ownership In Windows 10.
How To Free Up Disk Space Using Windows 10 Compact OS Tool?
These are the steps:
Step 1: Run Command Prompt as administrator.
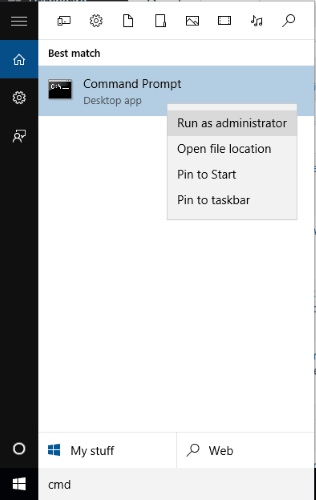
Step 2: Now before you run Compact OS, it is good to check if Compact OS is already running or not. It is possible when the disk space is already too low. In that case, this tool can start automatically. So, to check this, you need to execute a simple command: compact /compactos:query. Execute the command and answer will be in front of you.
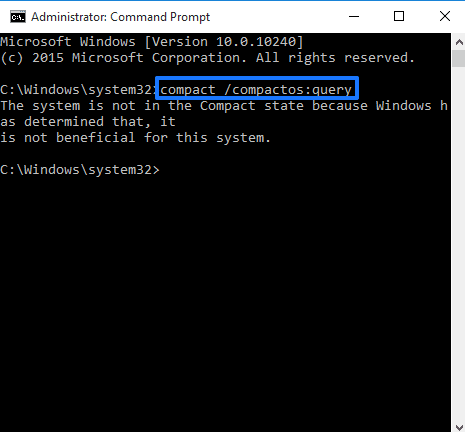
Step 3: Now if it is not running already, run Compact OS with this command: compact /compactos:always.
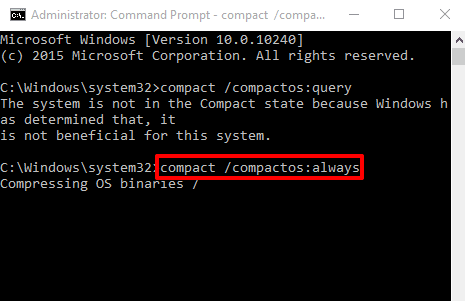
Step 4: Now the tool will start compressing OS binaries. This whole process can take up to 5 minutes. Meanwhile, you can continue with some other work.
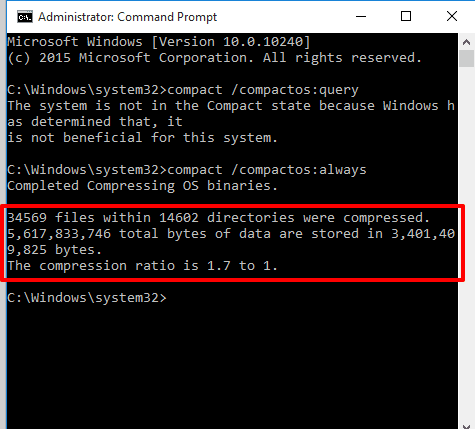
When the compression is done, it will show how many files are compressed by it.
Step 5: When you don’t want to use Compact OS, you can simply turn it off. After that, it will start decompressing system files. The command is:
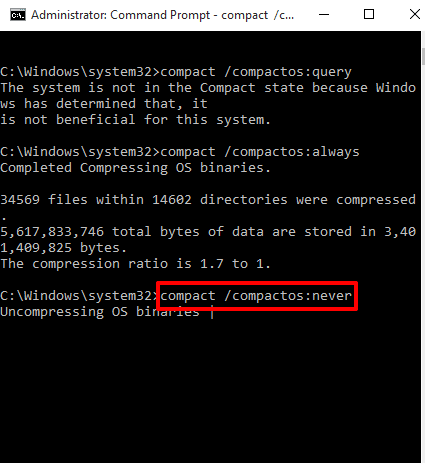
The decompression process will also take almost the same time.
The Verdict:
So, this is a built-in tool to help you compress system files and save disk space. The good thing is user has full control when he/she wants to compress or decompress the files. Try it if you want to save a few GBs disk space.