This tutorial explains how to capture and edit screenshots in Opera browser. This is a built-in feature of Opera browser which has come with Opera 49 version (stable version). You can capture the visible area of a webpage on Opera browser or a particular area. After that, you can edit the screenshot with different tools. There is Arrow tool with 9 different colors, Blur tool, Pencil tool, and different Stickers or emoji for editing the captured screenshot. Finally, you can save the edited screenshot to PC as a PNG image.
Apart from editing the screenshot using above tools, Opera browser also lets you take selfie or photo using the webcam and add it to screenshot. This is a pretty rare feature and I haven’t seen such feature even in advanced screenshot capture and annotator software. So, it has some good tools which make screenshot capture and editing the screenshot in Opera desktop interesting.
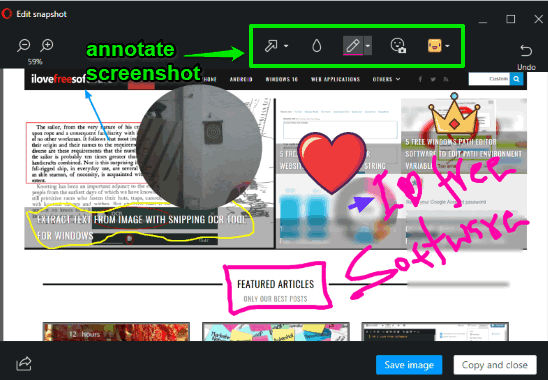
In the screenshot above, you can see I captured and edited a screenshot using Opera desktop browser.
Earlier, this screenshot capture feature was in developer version and we were able to only capture and save screenshot using Opera. Now, the latest stable version (Opera 49) has come with built-in screenshot capture and editor, which is quite useful.
How To Edit Screenshots In Opera Browser?
Step 1: Download Opera browser or update it to the latest version if you have already installed it.
Step 2: Open the browser and you will see a “Snapshot” or Camera icon on its left sidebar. Now open a webpage and then click the Snapshot icon.
![]()
Step 3: Screenshot capture mode will activate and you will have two options. See the screenshot above. You can either capture the visible part of webpage using Capture full screen button or adjust capture mode and press Capture button to capture only the required area.
Step 4: When the screenshot is captured, you will see screenshot editing tools. You will see:
- Arrow tool: Click on that tool and you can use Orange, Green, Yellow, Red, and any other available colors to add arrow tool in the screenshot. Apart from that, you can also set arrow width to 2px, 4px, or 10px.
- Blur tool: Using this tool, you can simply select a particular area on the screenshot and it will blur that area automatically.
- Pencil tool: Like arrow tool, it also comes with 9 different colors and option to set Pencil tool width to 2px, 4px, or 10px.
- Selfie tool: This is a very interesting tool. When you want to capture your selfie or other area and add it to screenshot using webcam, then this tool is handy.
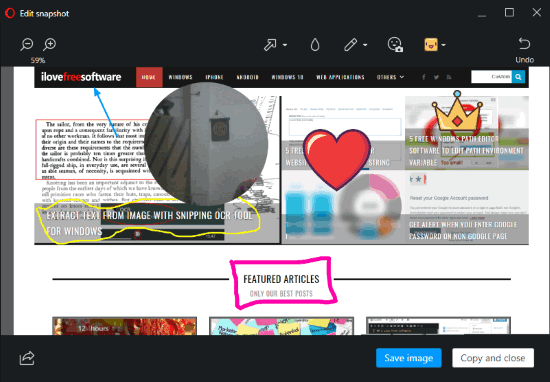
Step 5: When the screenshot is ready, press Save image button. A Save as window will open using which you can save screenshot to PC as PNG image.
The Conclusion:
This is actually a very good feature of Opera PC browser. It is not a replacement for screenshot capture software as it doesn’t come with features like crop screenshot, rectangle, text, circle, and other tools. Still, if your need is to take screenshot of the visible area of a webpage or a particular part and edit it with basic screenshot editing tools in Opera PC browser, then this built-in feature of Opera is handy.