This is a quick tutorial to explain how to enable screenshot editor in Chrome. The new Chrome Canary has a hidden screenshot editor that lets you take a screenshot of your screen and then edit it by annotating it. There are a set of tools in the screenshot editor that you can use to prevent further editing in image editing software. Using the screenshot editor of Chrome, you can make your screenshot look more interactive.
The screenshot feature is already in the mobile version of Chrome. But now, you can access it on desktop as well. However, it is still in development. This screenshot editor is basically a simple image editor with annotation/doodle features with other options like crop, shapes, and arrows. You can undo your annotation steps and even zoom in on the canvas.
After editing the screenshot, you can export it in a click. Or, you can export a screenshot without editing as well. When you take a screenshot, it shows an option whether to download/export the unedited image. Or, you can opt to open the current screenshot in the editor for further editing. For copy writers, researchers, and students, it seems to be a good feature.
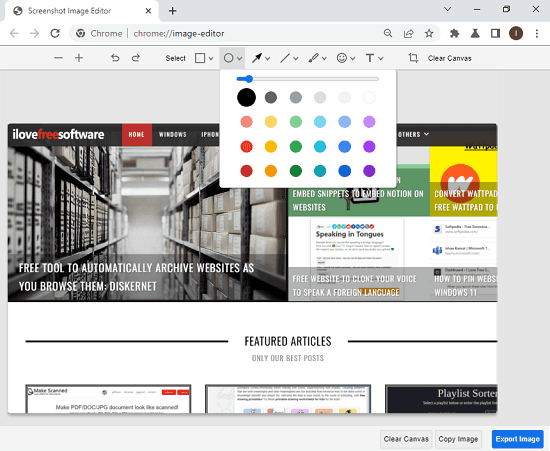
How to Enable Screenshot Editor in Google Chrome?
Follow the steps below to enable Screenshot Editor of Chrome via flags. And do remember that you can only enable it in the Canary build of Chrome. To download Chrome Canary, use this link.
Now, you open type chrome://flags in the address bar of Chrome and in the search box, enter “screenshot”. Now, you find Desktop Screenshots and Desktop Screenshots Edit Mode options. From the dropdown, you enable them both and then relaunch Chrome.
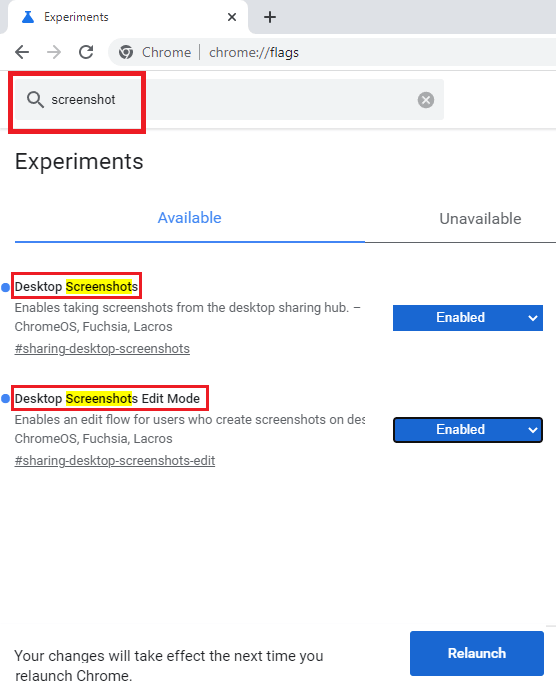
After enabling the above flags, you are ready to use the screenshot tool of Chrome. Now, you will see the screenshot option when you click on the share icon from the address bar. You can see this in the screenshot below.
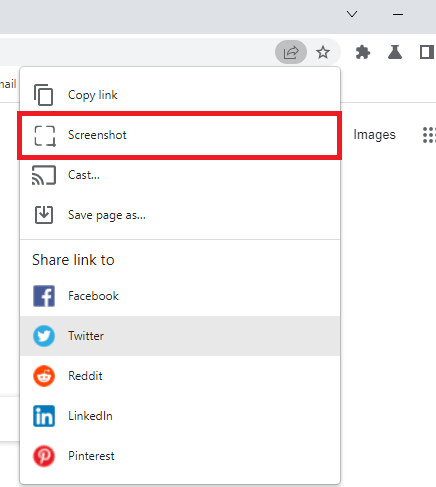
Open some webpage and then use the Screenshot tool. Select an area and then release the mouse. It will show you the captured screenshot in a popup at the top right side. The popup has two options there; Download and Edit as shown below.
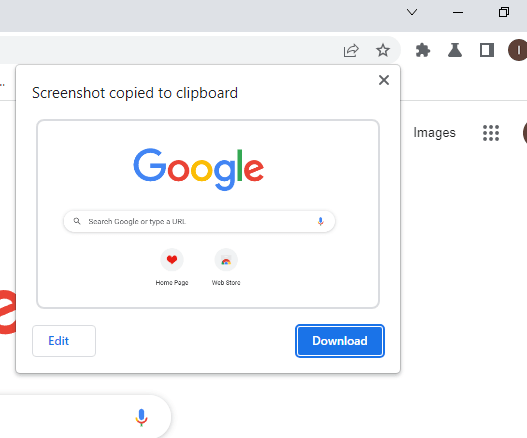
Use the Edit option to open the screenshot in the editor. From here, you can edit this screenshot. You can draw doodles and even draw shapes on it. You can draw circles, squares, rectangles. You can change colors for the drawing tool.
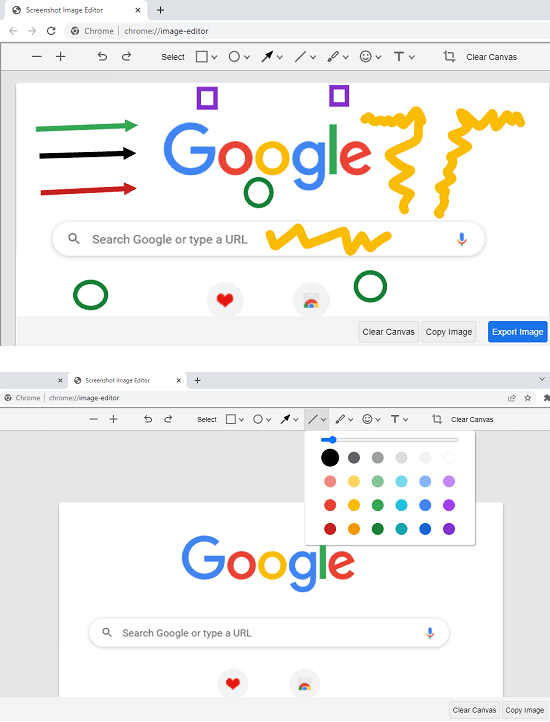
Similarly, you can use the zoom and crop tool. Use it to get the exact part of the screenshot that you want. After you have the part of the screenshot you want, you can simply export it. The option to export the screenshot is at the bottom side.
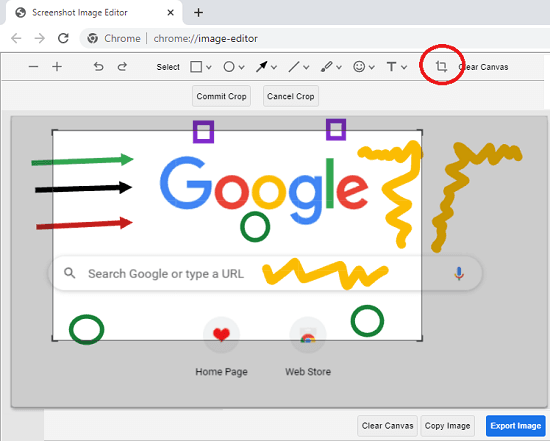
In this way, you can use this new Screenshot tool of Chrome on desktop. It is very easy to use and all you have to do is enable it. I don’t know when it will arrive in stable Chrome build but till then you can try it out in Chrome Canary. And if you don’t get the Screenshot Editor then you need to restart Chrome a few times. Or, you can even try restarting your PC.
Final thoughts:
I really liked the built in screenshot editor of Chrome and I really hope that they decide to keep it in the browser just like Microsoft Edge. I usually use shapes and doddles in screenshots so I am happy to see that they have included those tools there. I also liked the fact that it treats the screenshot image as canvas and you are allowed to do almost everything.