This is a quick tutorial to explain how to enable Tab Search feature in Microsoft Edge. To collectively search tabs in Chrome or other browser, you probably have used some third party extensions. But you can now do it in the Edge browser without installing anything. The built-in tab search feature is disabled by default but you can enable it by tweaking some command line arguments of the Edge executable. And I will walk you through all the steps involved in doing that.
In the latest version of Microsoft Edge, you can find the tab search and use it to find a tab by its name or URL. I don’t know why it has been disabled by default but you can always enable it and I will show you how. The built-in tab search has its own icon and you can activate it by a simple keyboard shortcut as well. Tab search works across different browser windows as well so you can quickly find a tab which is opened in some other Edge window. Just find a tab and quickly jump to it.

How to Enable Tab Search Feature in Microsoft Edge?
Make sure that you are have latest Microsoft Edge release and then you can just find the shortcut file of the EXE. To do that, you just right click on its icon in the Start and find “Open file location” option in “More” section. You can see the screenshot below.
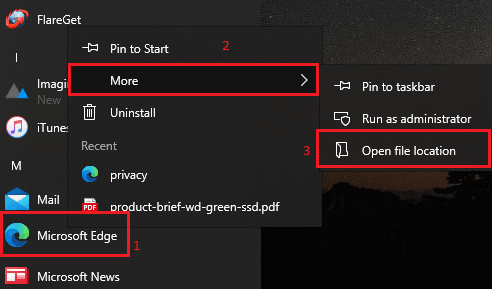
Right click on the shortcut icon of Edge and click Properties. Next, you find the Target field and append the following line after a space.
--enable-features=msExtensionsHub,msHistoryHub,msDownloadsHub,TabSearchOr, if you are using the Canary build of Edge then you add the following command line arguments.
--enable-features=msExtensionsHub,msHistoryHub,msDownloadsHub,msTabSearch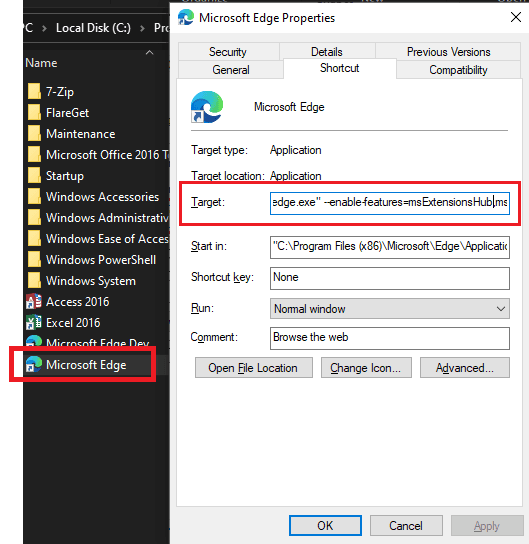
Save the changes and then relaunch Microsoft Edge. Now, you will see a small down arrow inside a circle in the Edge’s Toolbar as seen below.
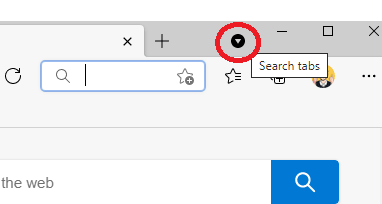
Now, you can use “Tab Search” whenever you want. You can activate it from the toolbar icon or you can also use Ctrl+Shift+A keyboard combination. Next, you just find tab by URL or name. When the tab you want appears, you just click on it or select it to jump on it directly. This is as simple as that.
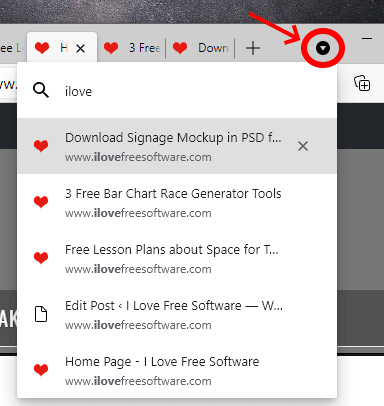
This is how you can enable built-in tab search feature of Microsoft Edge. Just add some simple command line switches in the original execution command of Edge and you are all set. Also, if you want to disable this feature then the process is same; you just remove the same CLI arguments that you added earlier in order to enable it.
Related articles about Microsoft Edge:
- How to use New Vertical Tabs Feature in Microsoft Edge
- How to use Smart Copy Feature of Microsoft Edge
Conclusion:
Tab Search is one of the most useful feature that you can have if you often work with a lot of tabs. With this feature being enabled, you will never have to manually look for a certain tab in all the opened Edge windows. I am still clueless on why this feature is not there by default but you can always enable it and the process is mentioned above.