While writing Emails, Social Media posts, Blogs etc., majority of us use the English language as the preferred choice as it the most widely used language on the world wide web. Typing in some other Indian language is often a very daunting task. The reason is that we are used to the QWERTY layout for English, whereas, to type in any other language, we must learn the keyboard layout for that language, or in simple and plain words, we need to learn how to type in that language.
Hindi is one of the most widely spoken languages in India, but people often find it difficult to type it since they have not learnt Hindi typing. The same is true for any other languages spoken in India. Let’s now come to the good news for such people. You can type in several Indian Languages even if you are not used to their typing layout. Does it sound confusing? Let me explain.
The Input Method Editor is a standard software component in Windows that lets you add and type in different languages in your system. After adding any language, you can switch to a desired language using the language icon in the notification area of your taskbar. The problem in this approach is the same that we have mentioned above. You should know how to type in the language that you select.
Microsoft Indic Language Input tool provides an alternate approach to handle this challenge. It lets you type in several different Indian languages without learning anything new. You can use the same QWERTY layout and type in English, and Microsoft Indic will automatically convert the typed word to the preferred Indian language.
How it Works:
Let’s go through the steps for the installation and usage of Microsoft Indic Language Input tool:
1. Microsoft Indic Language requires the .NET Framework 2.0 for Windows 10 (.Net 3.5 for Windows 11). Launch the Control Panel and click on Programs | Programs & Features.
2. Next, click ‘Turn Windows features on or off’ in the panel on the left, enable the checkbox for ‘.NET Framework 3.5 (includes .NET 2.0 and 3.0)’ and click ‘Ok’
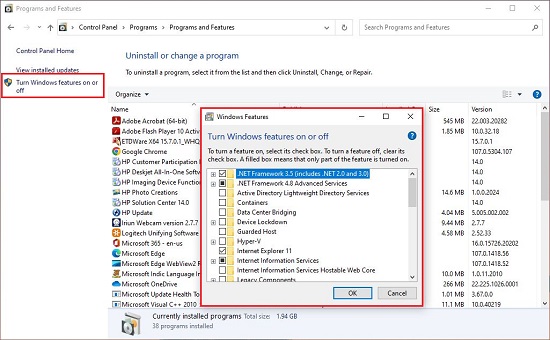
3. If you are prompted to download essential files and components from Windows Update, click ‘Let Windows update download the files for you’. Follow the instructions displayed on the screen and complete the process of installation.
4. The next part will be to download the Microsoft Indic Language Input Tool which has been provided as an SDK version for different Indian languages. Click here to navigate to the Download Indic Tools page and click on any language you desire to download the SDK.
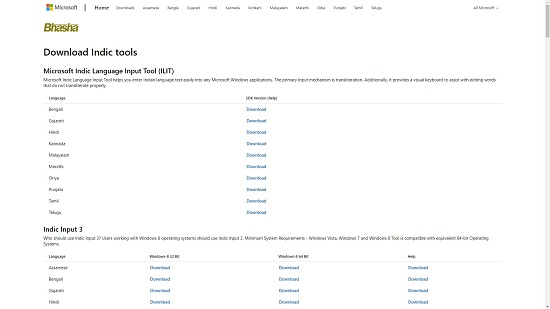
5. Unzip the contents to a specified folder and run the executable file to install the Indic tool. For this article, we have tested the Microsoft Indic Language tool for Hindi.
6. If you have not installed the .NET framework as advised in the above steps, the Microsoft Indic tool installer will automatically launch the .NET framework installer.
7. The next step will be to test this tool. Click on the Language icon in the taskbar and select ‘Hindi – Microsoft Indic Language Input Tool’. In place of Hindi, other languages may also be available depending upon which SDKs you have installed.
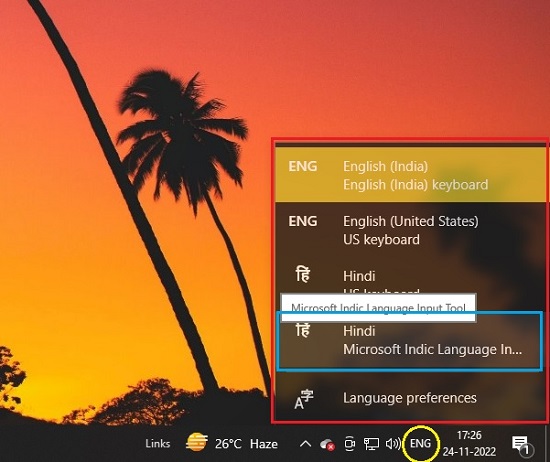
8. Start typing using in English your regular QWERTY typing layout and the moment you press the spacebar after a word, it will be automatically changed to the preferred language.
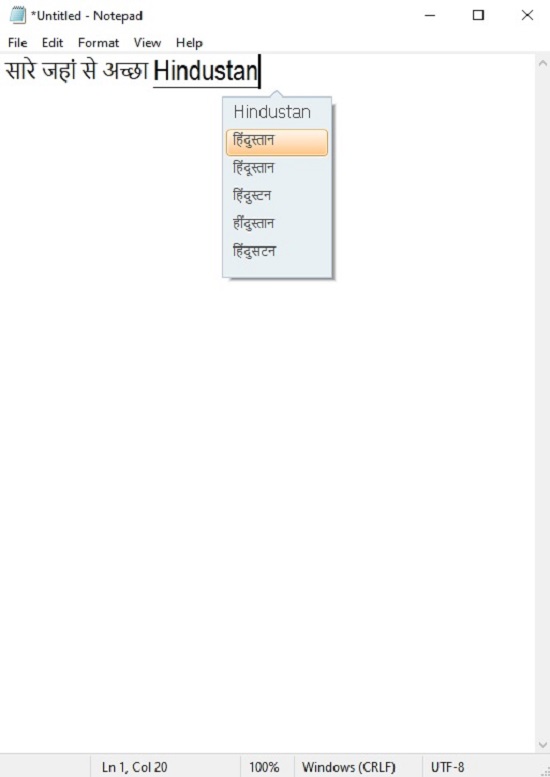
9. In addition to this, Microsoft Indic Language tool displays word suggestions as you keep typing. You can click on the desired word to insert it into the document. If you do not select any desired word of your own, the word that appears at the top of the list will be used by default when you press the spacebar.
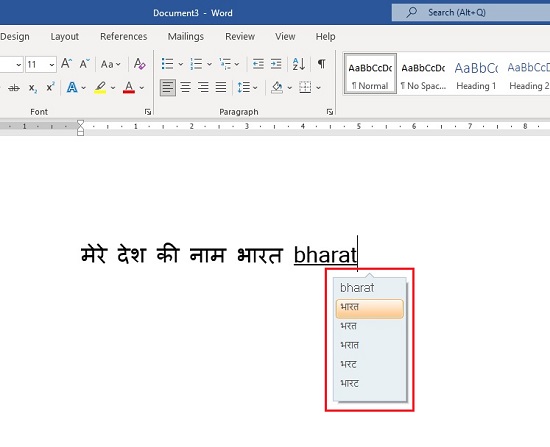
So here is a tool that automatically converts your English typing (using QWERTY layout) to several Indian Languages very easily and effortlessly without having to learn any additional language typing skills. Don’t you think that this is a far better way to type Indian languages as compared to the Input Method Editor? Do write to us about what you feel.