Canva Whiteboard is a Free Online Tool available for the web, desktop and mobile that you can use to create and bring your ideas to life on a never-ending canvas. The Whiteboard combines intuitive editing and powerful real-time collaboration features with an extensive shapes and content library consisting of millions of graphic elements.
Canva also offers a large number of Bespoke Templates so that you need not start any Whiteboard from scratch. You can quickly brainstorm, add, and react to concepts with graphics, stickers, advanced shapes, connecting lines, audio tracks and more that all help you bring your ideas to life. A unique concept of Colorful Cursors has been provided so that you exactly know where your collaborators are and what they’re adding to the whiteboard that you can easily respond to or ask questions or add comments.
The following is the list of features that are included in Canva Whiteboard:
Innumerable templates: Canva Whiteboard provides a enormous number of template designs that you can use for any possible occasion such as Project kick-offs, Customer journey maps, Team meetings, SWOT analysis, Launch ideas and many more. Often you will not need to start a whiteboard from scratch.
Millions of free images, icons, and graphics: Canva whiteboard provides unfettered access to a vast library comprising of millions of elements such as photos, icons, graphics, sticky notes, stickers, videos, and many more.
Real-time collaboration: You can create whiteboards and seamlessly collaborate with your team members so that everyone of them is on the same page at the same time.
Customizable charts and tables: Canva makes the visualization of data on your whiteboard very easy and simple. No other complicated or expensive software is required for this
Access on any device: You can access the Canva Whiteboard using your Desktop device (web browser) or the Canva app. Simply jump from one device to another, and your work will always follow you wherever you go.
Easy sharing and exporting: You can easily share your work as well as export it in multiple popular formats such as JPG, PNG, PDF and more.
Assign tasks and gather feedback: Canva allows you to quickly assign tasks by adding comments, tagging team members and easily gather valuable feedback.
Invite your team: You can invite unlimited members to your space and easily share and manage your work together thereby enabling collaboration.
Autosave: Your whiteboard is autosaved by Canva so that you can update anything anytime on any device without the need to remember to save your work.
The interface of Canva Whiteboard is neatly laid out with a vertical panel on the left that you can use to select Templates, add Elements, Upload files (images / video / audio), Text and more. To the right of this is a context sensitive vertical panel from where you can drag and drop any elements or designs on to the Whiteboard which is available to the right of the vertical panels.
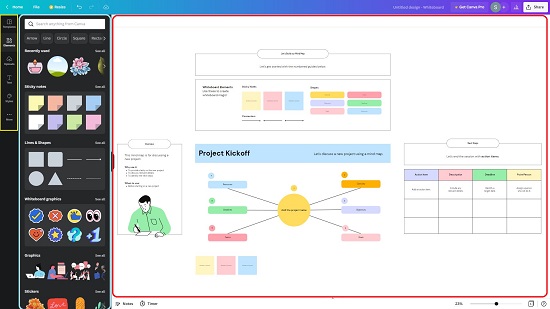
How it Works:
1. Navigate to Canva Whiteboard using the link provided at the end of this article.
2. Click on Start a Whiteboard and login using your Google or Facebook account credentials.
3. Click on Templates in the left vertical panel and select any of the available templates if you do not want to start your design from scratch. You can also use the available Category Filters like Flowcharts, Moodboards, Schedule, Calendar, Mind map to search for the required template easily and quickly.
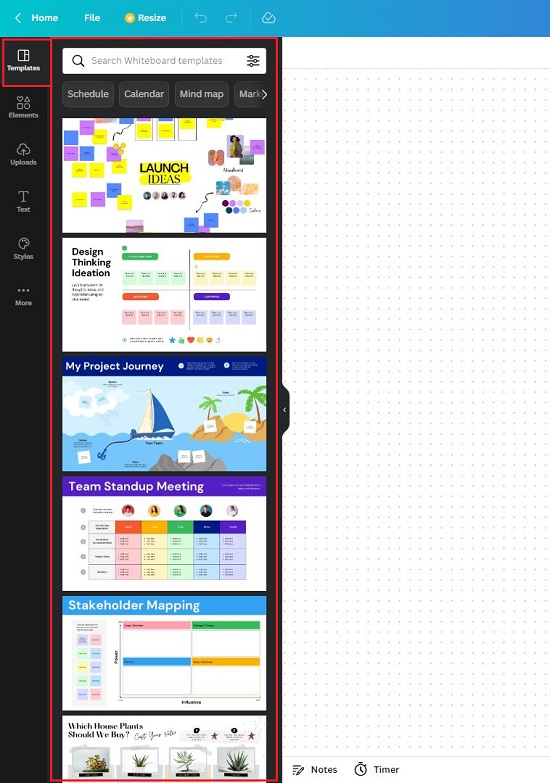
4. Click on Elements in the same panel at the left and choose to add any design elements such as Lines and Shapes, Graphics, Videos, Photos, Charts, Tables and more by dragging and dropping them on to the Whiteboard. After adding any element, you can use the related handles to resize and rotate it.
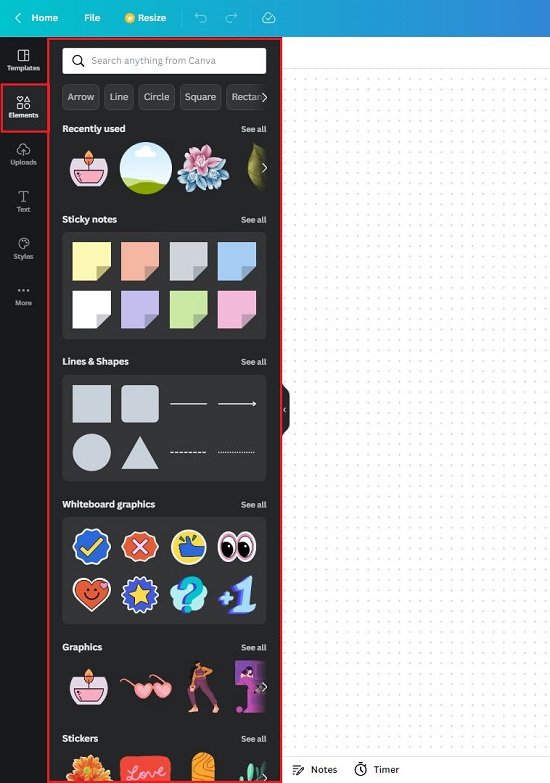
5. You can also click on the element and then click on the 3-dots icon in the small panel that appears next to it in order to add a Link or Comment.
6. Click on ‘Uploads’ in the left panel to upload any Photos, Videos, Audio from your local drive to the Whiteboard.
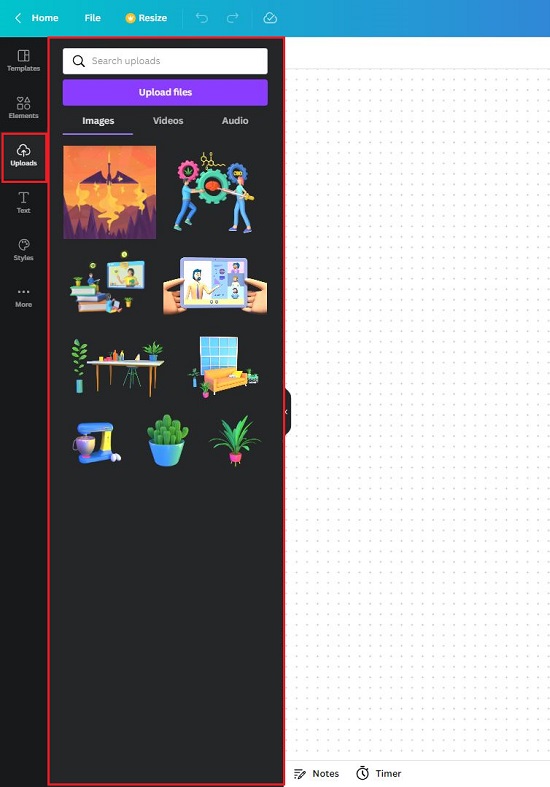
7. To add a Heading, sub-Heading, or any other Text, click on ‘Text’ in the left panel and drag and drop the element on the Whiteboard.
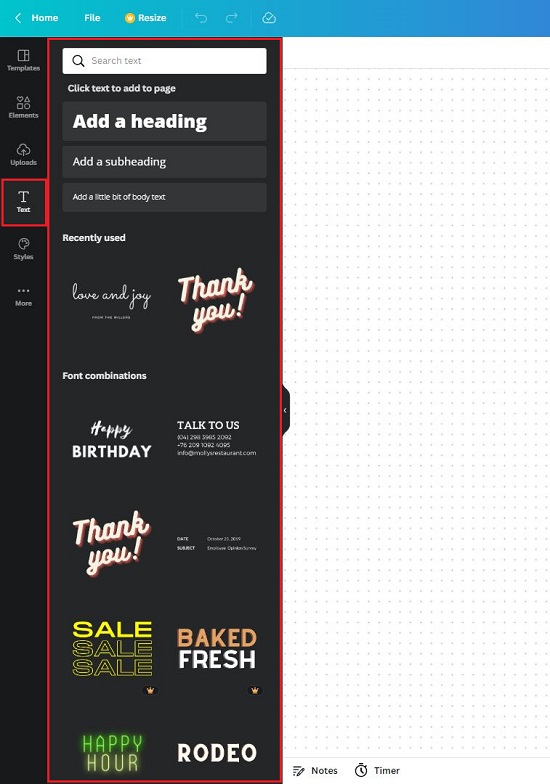
8. To change the size and orientation of the Whiteboard, you can click on ‘Resize, at the top left and choose from the pre-set options or assign a custom size as per your requirement.
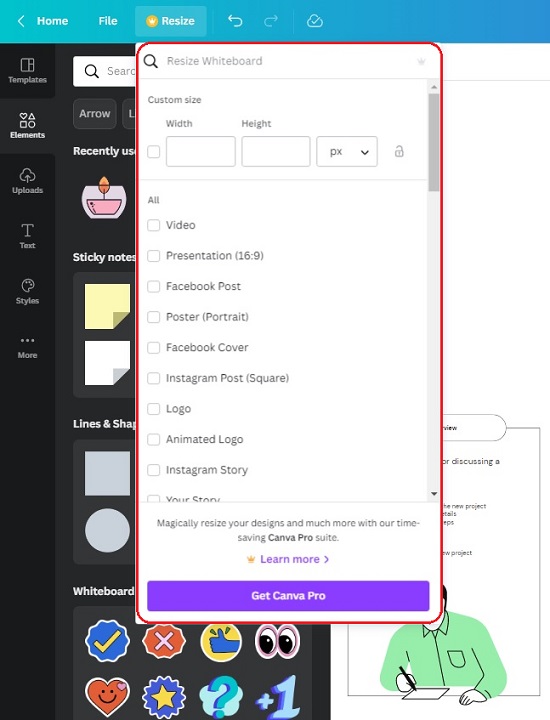
9. To share your Whiteboard and add Team Members, click on ‘Share’ button at the top right, add the Members as required and assign the necessary permissions to View / Comment / Edit. You can also click on ‘Share on Social’ and choose the Social Media platform on which you desire to share your Whiteboard.
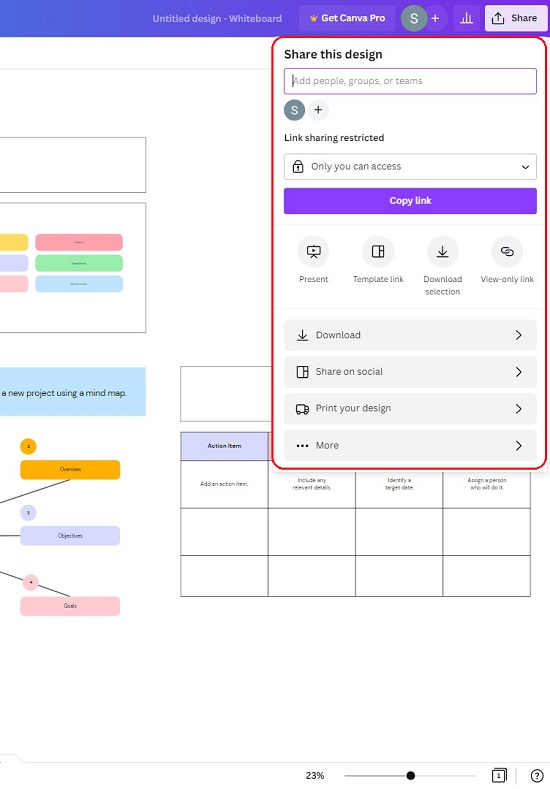
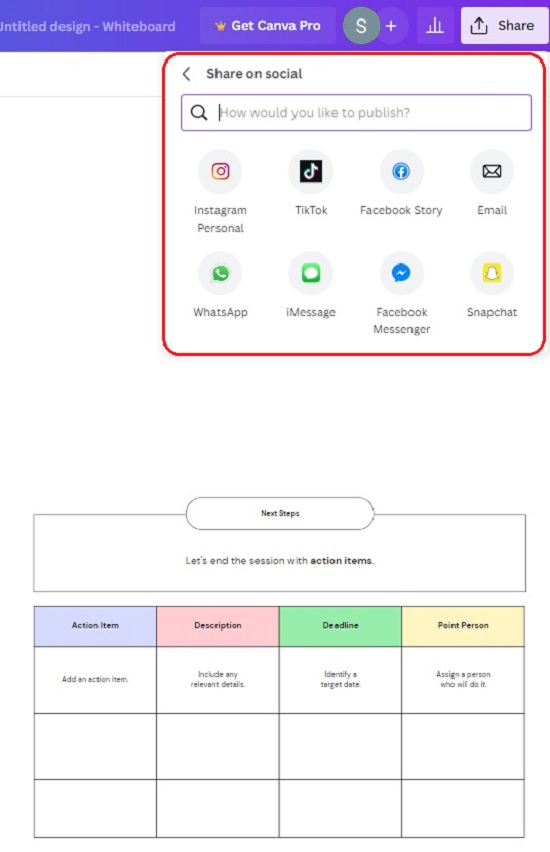
10. To Download your Whiteboard, click on the same button, click on ‘Download, select the File type (jpg / png / pdf / svg etc), Size and other settings and then click on ‘Download’ once again to save the work on the local system.
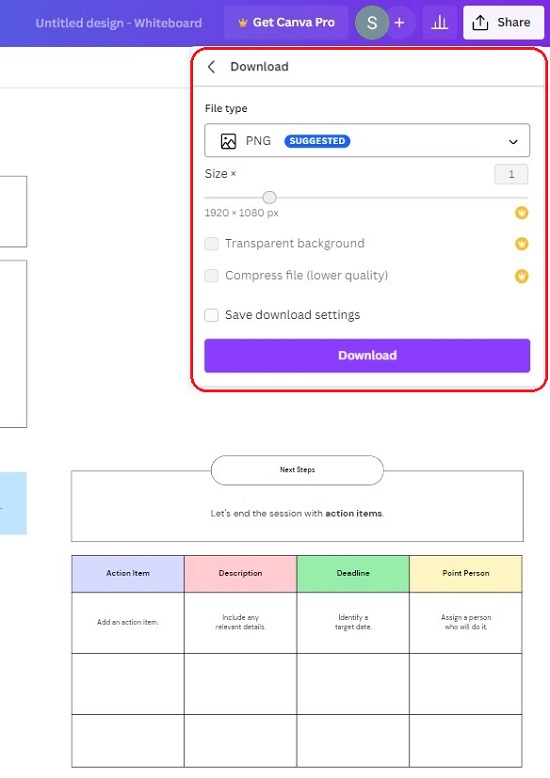
You need not worry about saving anything as all your work is Autosaved in the Canva Cloud.
Final Words:
Canva Whiteboard is an amazing tool that you can use brainstorm and give life to your ideas on a canvas that doesn’t seem to have any limits. The extensive library consisting of millions of design elements is extremely handy and there is not a single graphic that you can think of that is not included in the collection. The Collaborative features are par excellence and can be used to invite team members and concurrently work on the whiteboard as well as comment on anything. Go ahead and try out this wonderful Online Whiteboard and unleash your creativity.
Click here to navigate to Canva Whiteboard.
Click here to download Canva Whiteboard as a Desktop Application.