This tutorial explains how to add pattern lock to Windows 10 PC. You will be able to create a custom pattern lock and then apply it so that you can lock your Windows 10 PC. After that, you need to use the same pattern to unlock PC. This process is quite similar to how you use Android pattern lock apps to lock our Smartphones.
I have covered some free software and a built-in option of Windows 10 to add pattern lock. You can check all the methods and then decide which method you want to use to add Pattern lock to your Windows 10 PC.
Before starting, do note that these methods don’t replace the native lock screen feature of Windows 10 (except the native method). It will remain intact. These pattern lock methods are good to use when you have to leave your PC unattended for some time. In that case, if you don’t want to use the traditional lock option (Win+L), then you can give a try to any of these methods.
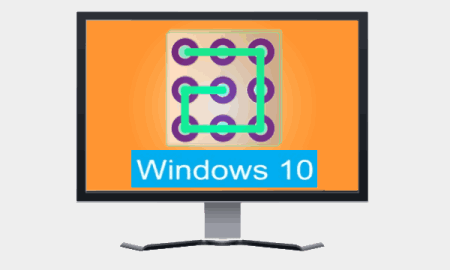
Let’s start with the first method to add pattern lock to Windows 10 PC.
Method 1: Add Pattern Lock To Windows 10 PC Using Free Eusing Maze Lock
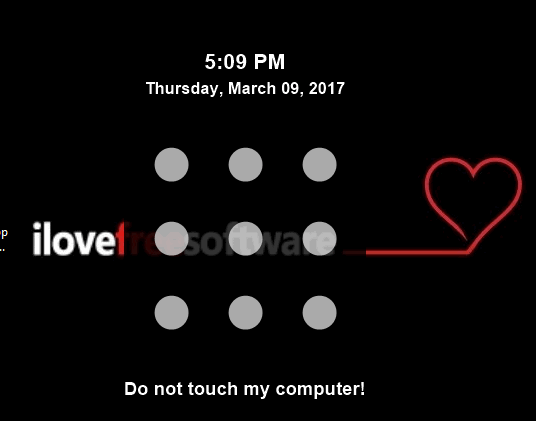
Eusing Maze Lock is one of my favorite pattern lock software for Windows 10. The best part of this software is that you can choose the Lock Pattern ratio (3*3, 4*4, or 5*5) and also save the pattern lock as BMP file. It will come in handy in case you forget your pattern lock. You can open that BMP file in an image editor and then check the pattern lock. This software has some other interesting features as well that catch my attention.
You can enable its autolock feature and then set autolock time (1 min, 2 min, 3 min, etc.). After that, computer is locked immediately when auto lock time is reached. You can also choose that if lock mode is active, then can you use keyboard or not. Another powerful feature is that you can set alarm that will be activated when number of maximum attempts to unlock PC is reached. You will have the option to ring alarm for 1 min, 2 min, or shutdown PC.
When you have installed this software, the very first thing you have to do is set the custom pattern using Configure window. This window is opened automatically after running this software.
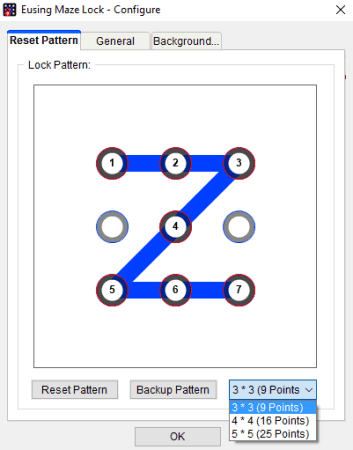
Set the pattern lock, save the BMP file, if needed. After that, you can use General tab to set other options. A Background tab is also present in Configure window using which you can set if you want an image background (JPG, BMP, or PNG) on pattern lock or need a transparent background. As visible in the first screenshot of this software, I have used transparent background. You can set the type of background for pattern lock as per your wish.
When everything is set, let this software run in the system tray and use it to lock PC manually (by double-clicking its tray icon) or automatically based on the auto lock time.
Full review is here.
Method 2: Add Pattern Lock To Windows 10 PC Using Free 9Locker Software
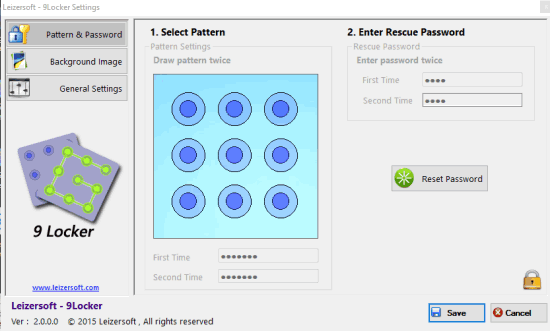
9Locker is a powerful pattern lock software for Windows 10. It competes with Eusing Maze Lock software really hard and perhaps it is a bit better than Eusing Maze Lock. The reason is that it comes with unique feature to send email alert to your configured email address when number of wrong attempts reached.
You can configure your Gmail, Hotmail, Yahoo, AOL, or other supported account, enable Send Mail Alert option, and set number of failed login attempts. This feature works perfectly (I can say that based on my testing). Along with email alert, you can also enable option to capture user video (using Webcam), and set option to play alarm.
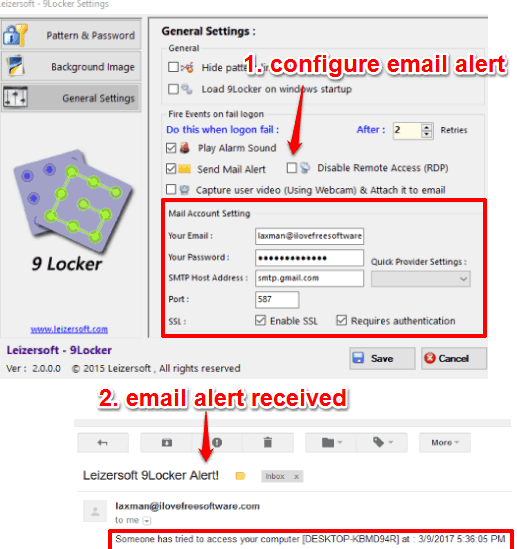
Apart from these unique features, it has all those important features which make it a better pattern lock software for Windows 10. You can set a custom pattern and also a rescue password. So in case you forget the pattern, you can unlock PC using the rescue password. Other options like set an image background, lock background, hide pattern line, etc. are also present here.
It doesn’t come with option to choose pattern lock ratio. Also you can’t keep it to run in the system tray, but rest of the features are really fantastic. Install the software and configure it as per your needs. After that, to lock your Windows 10 PC using this software, you need to execute this software using its desktop shortcut or application file. As soon as you do that, it covers the desktop screen with its pattern lock and background image.
Read its detailed review here.
Method 3: Add Pattern Lock To Windows 10 PC Using Built-In Option of Windows 10
This is the native feature of Windows 10 to add pattern Lock. You need to take the help of “Picture password” feature of Windows 10. Basically, you need to select a picture and draw 3 gestures or patterns (same or different gestures) on that picture. That picture replaces Windows 10 lock screen. After that, to unlock your Windows 10 PC, you need to draw those same gestures. Use this method very carefully.
Step 1: Open Windows 10 Settings app and then click on Accounts menu.
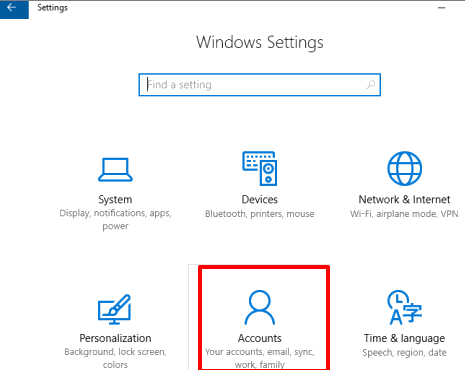
Step 2: Under Accounts menu, click on Sign-in options and multiple options will be visible at right side in different sections. You need to scroll down and find Picture password section. This section provides an Add button.
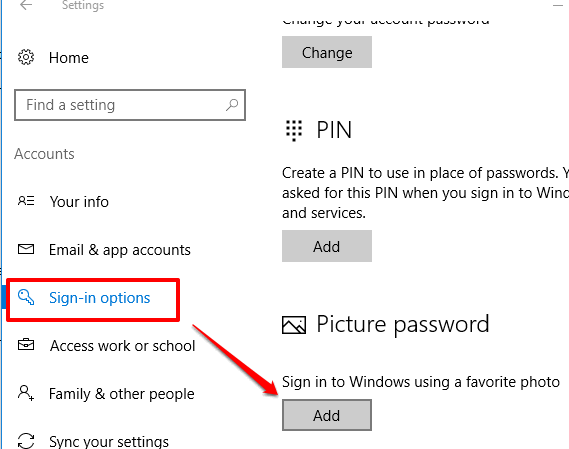
Click on that Add button.
Step 3: Picture password wizard will open. Before you can access this wizard, you need to enter your PC password.
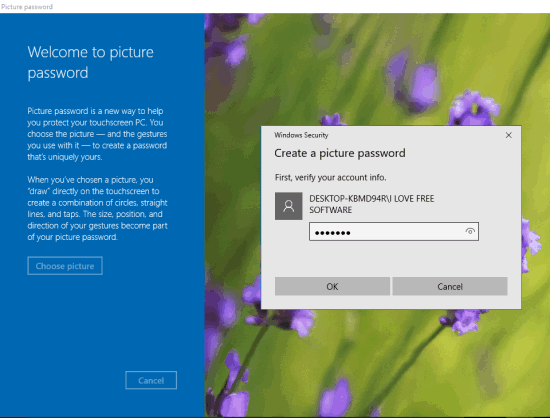
Do that and now you can use the Picture password wizard. You should also read the details available at the left side, which will help you how to create pattern lock using this feature.
Step 4: In this Picture password wizard, you basically need to select a picture from PC and then draw 3 same or different patterns/gestures on the selected image. Be very careful while selecting the patterns. It is so because if you forget any of those 3 patterns, then you will face trouble. You should select an image like pattern lock or chessboard. This will help you easily memorize the pattern.
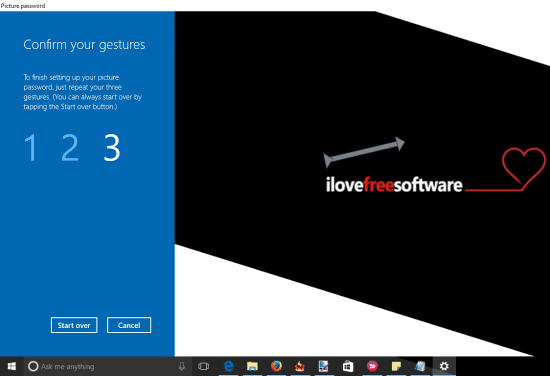
If you need strong security, then draw 3 different patterns, or simply draw the same pattern three times. This way you can complete Picture password wizard and add pattern lock to your Windows 10 PC using this native feature.
The Verdict:
So these are some good options I was able to find to add pattern lock to Windows 10 PC. Every single method has its own uniqueness. However, if I have to choose #1 method, then it would be Eusing Maze Lock. The reason is that it gives you option to set pattern lock ratio which can be helpful when you need a complex pattern lock. On the other hand, 9Locker is the best choice when you need email alert after wrong pattern lock attempts.