One of the many powerhouse features of Windows 10 is the library functionality. First introduced in Windows 7, the libraries make it extremely easy to manage and organize content stored across multiple folders in the Operating System, from one convenient location. Based on the most common types of files, Windows 10 contains default libraries such as Documents and Videos. That being said, all of these libraries have one folder set as a default target, and all the file types falling under a particular library are automatically saved to that target folder. That’s all well and good, but what if you want to change that target location?
Not a problem, as Windows 10 makes it a walk in the park to do so. All that’s required are a few clicks here and there. Sounds like something you can use? Let’s take a granular look at how you can change target folders for libraries in Windows 10.
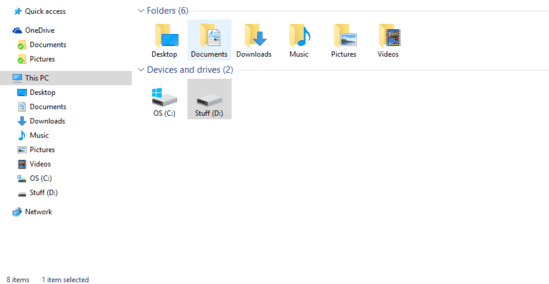
How To Change Target Folders For Libraries In Windows 10?
Step 1: It’s actually super simple to specify the target folders for all the system libraries in Windows 10. Also, the process is the same for all the system libraries. Let’s take the Pictures library as an example. To get started, open up This PC to view the listing of all the default system libraries (e.g. Downloads, Music). They are listed under the Folders sub-section, and can also be accessed via the navigation pane on the left. Now, right click on the library whose target folder you want to change, and select Properties from the context menu.
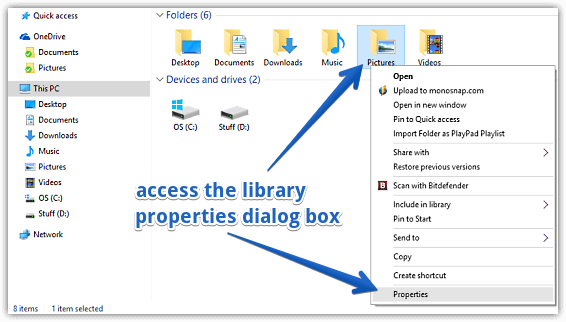
Step 2: The Properties dialog box should now come up, as I’m sure you’re already aware. Click on the Location tab, and you’ll see a text field populated with the path of the folder currently designated as the target. Simply use the Find Target button to browse for the new target folder, and set it as the default location. You can also move the contents of the existing library folder to the new target via the Move button. Once done, click Apply > OK. Here’s a screenshot:
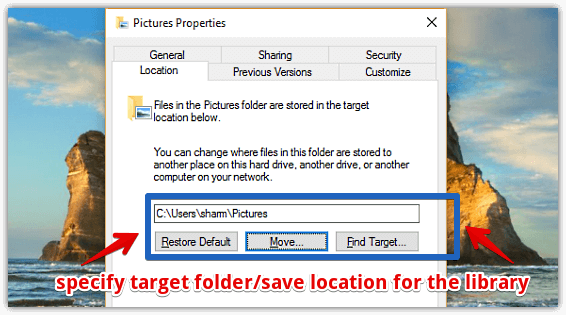
That’s it. You’ve successfully changed the default target location for a system library. The default save locations for other libraries can be changed similarly. Piece of cake, right?
Also See: How To View Update History In Windows 10?
Wrap Up
Libraries provide an easy and hassle-free way of managing different types of file spread across multiple folders on the computer. And the fact that you can specify the default target folder locations for these libraries makes them even more incredible. Try it out, and let me know your thoughts in the comments below.