This tutorial discusses how to check the graphics memory in Windows 10. The rapid advancements in computing technology have led to a multi-fold increase in the overall raw processing power of computers, which are now more capable than ever. The same is true for the software aspect of computing as well, with programs and applications getting increasingly complex with each passing day. And this has led to the spectrum of tasks that can be performed by modern computers, becoming broader than ever. One such operation, that finds its usage in a variety of industries (notably in Gaming, Special Effects), is Graphics Processing.
For efficient graphics processing (which includes everything from 3D modeling to playing your favorite game), one of the most important requirements is adequate graphics memory (also called video memory). Most computers these days come with either shared (or integrated), or discrete graphics memory. But have you ever wondered, just how much memory your computer’s display adapter has?
If the answer is yes, then you’re in luck, as Windows 10 easily lets you find out the graphics memory of your computer. Stoked? Let’s cut to the chase and find out how you can check the graphics memory in Windows 10.
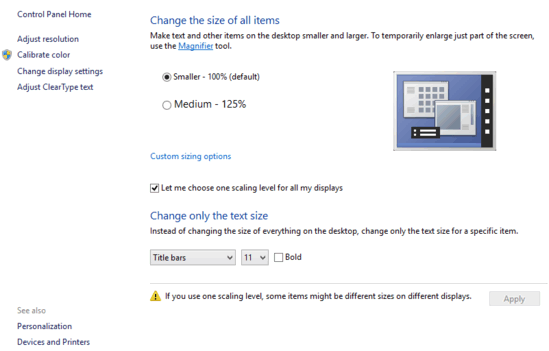
How To Check The Graphics Memory In Windows 10?
Checking the graphics memory can come in really handy when you want to find out whether your computer meets the minimum system requirements for certain graphically intensive application (say, a game, or a complex 3D rendering program). And the best part is that it can be used to find out both the discrete and shared (and hence, overall) graphics memory of the computer. Here’s a little illustrative tutorial, explaining how to do it:
Step 1: Navigate to the classic Control Panel, and click on the Display item. On the Display configuration pane that comes up next, click on the Change display settings link in the left column.
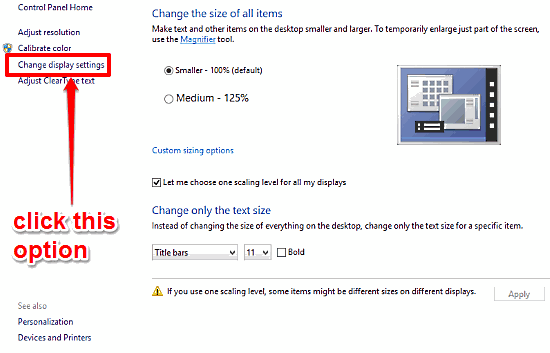
Step 2: The next screen lets you change the display resolution, orientation, and a couple more things. But since we’re not interested in any of that, simply click on Advanced settings option on the right. As you do that, the Graphics Adapter properties dialog box will come up. Under the already active Adapter tab, move to the Adapter Information sub-section, and you should see the Total Available Graphics Memory listed.
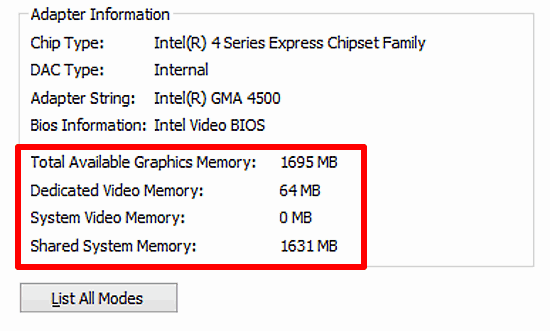
As illustrated above, the Adapter Information sub-section also provides a breakup of overall graphics memory, so you can easily find out how much of it is Dedicated, and how much is Shared. You can even find out other important information (Chip Type, Video BIOS etc.) about your computer’s graphics adapter. How cool is that?
Check Out: Disable Automatic Restart On System Failure In Windows 10
Wrapping It Up
Out of the vast array of complicated tasks modern day computers can accomplish, Graphics Processing is an extremely important one. And to do that, your computer needs to have sufficient graphics memory. Good thing, that checking your computer for the same is a piece of cake.