This tutorial details how to create multiple desktops in Windows 10 and how to switch between them.
As the most recent (and quite arguably, the most feature loaded as well) addition to the Windows line of Operating Systems, Windows 10 packs in a truckload of goodies and general enhancements. Multiple Desktops is one such exciting feature. As the name pretty much gives it away, Multiple Desktops lets you create a number of “virtual” desktops on your computer, with each virtual desktop (and the tasks performed on it) functioning independent of each other.
Thus, Multiple Desktops lets you have separate workspaces for work and fun, without the need for an actual additional computer. While that’s all super good, how do you start with these multiple desktops in the first place?
Piece of cake, my friends! Spawning and juggling through these virtual workspaces is incredibly straightforward. Can’t wait to know more? Read past the break to find out how to create and switch between multiple desktops in Windows 10.
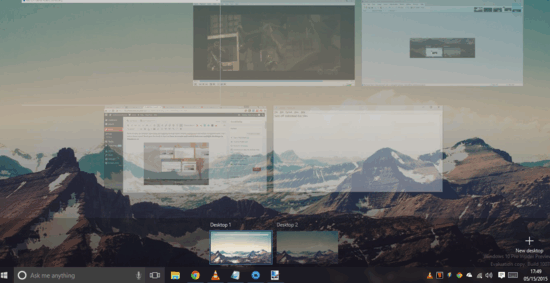
How To Create And Switch Between Multiple Desktops In Windows 10?
Like I said in the beginning of the article, working with multiple desktops in Windows 10 is uber-simple. Here’s a little illustrative walkthrough, to help you power through multiple desktops like a champ:
Step 1: Before you can even get started with multiple desktops, the first (obvious) step is to create multiple desktops. Initially, Windows 10 consists of only one desktop, which is the default one. To create additional virtual desktops, we need to head over to the Task View. To do so, click the Task view button on the taskbar. You should see something like this:

The funky looking stuff shown above is actually the desktop/app switcher UI of Windows 10. As the screenshot clearly illustrates, the switcher UI shows a visual overview of the default desktop, along with thumbnails of currently open apps in it.
Step 2: Things get real simple from here. Once you’re in the app/desktop switcher UI, all you have to do to create a new virtual desktop is click on the Add a desktop link at the bottom right corner of the switcher UI.
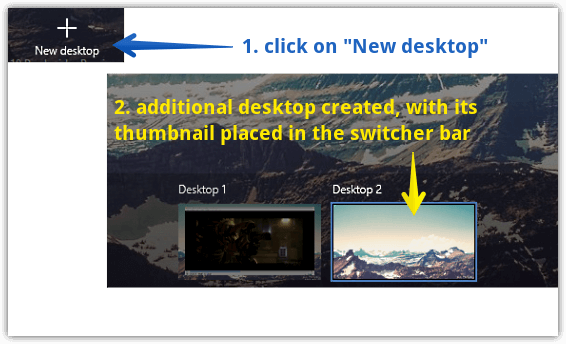
And that’s it! As soon as you click on the Add a desktop link, Windows 10 will instantly create a brand new virtual desktop alongside the initial default desktop. You can create more virtual desktops using the same method. Wicked cool, isn’t it?
Step 3: Once you’ve created multiple desktops, you might feel the need to switch amongst them as well. Thanks to Windows 10, switching amongst different virtual desktops is pretty much the same as creating them, only a lot easier. All you have to is go to the Task view switcher UI (using the same method as explained above), and select the thumbnail of the virtual desktop that you want to switch to.
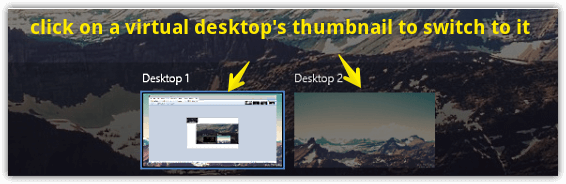
Also See: How To Manage App Notifications In Windows 10?
Conclusion
Multiple Desktops is one of the hottest and most useful features of Windows 10. It truly facilitates multi-tasking by letting you have separate individual workspaces for different kinds of projects, without requiring any additional hardware whatsoever. And as seen above, getting started with Multiple Desktops is super simple. So take it out for a spin, and I’m sure you’ll be hooked.