This tutorial details how to disable Internet connection sharing in Windows 10. Modern day Operating Systems are insanely capable, and can be employed to accomplish a wide assortment of tasks. One such nifty feature lets you share your Internet connection with other users. While that’s certainly useful, it can also be a little bit problematic from the security standpoint, wouldn’t you agree?
But thanks to the easily configurable goodness that Windows 10 is, you can easily turn off sharing of the network connections. Interesting enough? Let’s find out how you can disable Internet connection sharing in Windows 10.
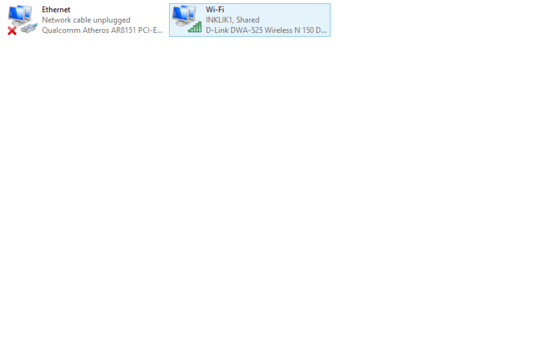
How To Disable Internet Connection Sharing In Windows 10?
Windows 10 provides an easy and straightforward method of turning off Internet connection sharing, and it’s all a matter of seconds. So strap up, and find out how you can do it, courtesy of a nice explanatory walkthrough:
Step 1: Head over to the good ol’ Control Panel > Network and Sharing Center. When network options pane shows up, click on the Change adapter settings link on the left.

Step 2: A new window will pop up, having a listing of all the network adapters (Ethernet and Wireless). Right click on the network adapter (and hence the connection) that’s active, and click on Properties (requires administrator privileges). When the network properties dialog box pops up, click on the Sharing tab. And under the sole Internet Connection Sharing section, uncheck the Allow other network users to connect through this computer’s Internet connection option. When done, click OK. Here’s a screengrab:
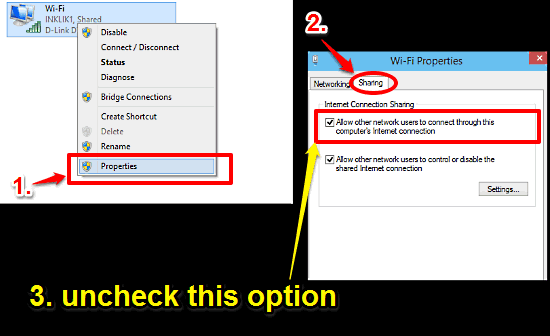
That’s it, folks, You’ve successfully disabled Internet connection sharing for your network connection. Wasn’t that hard, right?
Do Check Out: How To Delete User Profiles In Windows 10?
Conclusion
Internet connection sharing is an incredibly useful feature and can come in handy for splitting up a single Internet connection amongst multiple networked computers. However, it can also be a privacy issue. But now you know, you can easily disable it. Take it for a spin, and let me know your thoughts in the comments section below.