This article details how to dual boot Windows 10 with Windows 7. If you’ve been holding off using Windows 10 all this while, now is your chance. You can easily dual boot Windows 10 with Windows 7. And the best part is that all of your existing Windows 7 installation’s files, settings etc. remain untouched. Dual-booting (or more specifically, multi-booting) Windows 10 with Windows 7 provides you with a hassle free way to see all that’s new in Microsoft’s latest and greatest OS.
Windows 10 is filled to the brim with a load of exciting features and general system improvements. It builds upon the modern UI introduced in Windows 8 and at the same time, brings back the general simplicity of Windows 7 (and other previous non-modern Windows OS’). But don’t just take my word for it. Keep reading to find out how you can install Windows 10 in dual boot configuration with Windows 7, and find out yourself.
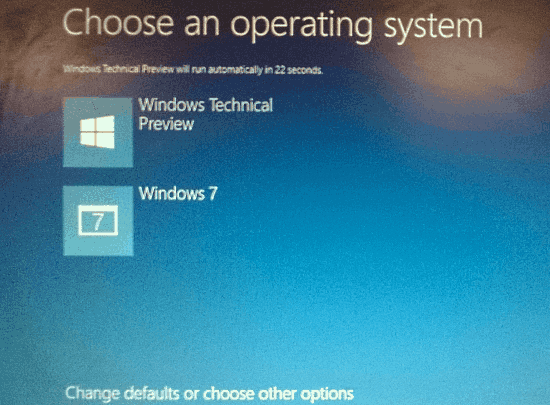
How To Dual Boot Windows 10 With Windows 7?
Note: Although the procedure explained in this article deals with multi-booting Windows 10 and Windows 7, you can follow the same steps to install Windows 10 in multi-boot configuration with other major previous versions of Windows (e.g. Windows 8, Windows Vista) as well.
Step 1: To install Windows 10 with an existing version of Windows, you need to have a bootable installation media. In this case, we’ll be using the flash drive as an installation media. Once you’ve booted from the installation media, the initial setup wizard should start up with the Install Now screen, as illustrated below:
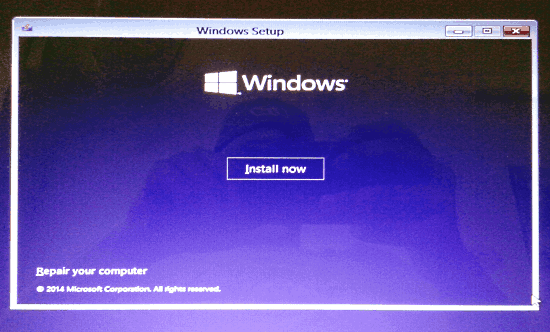
Step 2: Once you click on the Install Now button, the setup will ask you to choose the installation type. You can choose from two standard installation types: Upgrade (this option updates the existing version of Windows on your system with Windows 10) and Custom (this is the advanced setting that lets you specify advanced options such as the installation partition. At this step, choose Custom (very important).
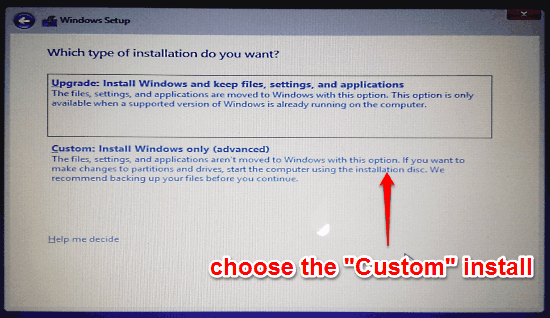
Step 3: Finally, the Setup prompts you to choose the disk partition where you want to install Windows 10. It’s imperative that you choose a partition “other” than the one that already holds your existing Windows OS installation (If there isn’t an extra partition apart from that, you can create one using the partition options presented). After selecting (and optionally formatting) a blank unused partition for installing Windows 10, hit the Next button.
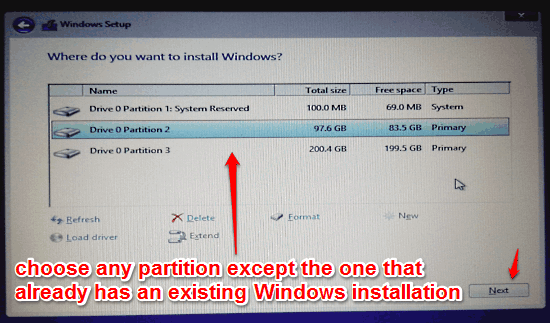
That’s it! The setup will now commence with the installation process and within moments, your shiny new Windows 10 will be installed to the partition selected by you, along with the existing older Windows installation (which will continue to run on its own partition). You can easily choose which OS version you want to use, via the boot manager UI at the time of system startup. How cool is that?
Conclusion
Windows 10 can be easily installed in dual-boot (or multi-boot) configuration with almost any other previous version(s) of Windows. The simplified and straightforward installation process makes things even more convenient. If you’ve been itching to use Windows 10 for a while, but don’t want to let go of your trusty existing Windows OS installation just yet, dual-boot is your friend. Give it a shot, and let me know your thoughts in the comments below.