Out of the laundry list of powerhouse features that Windows 10 comes with, the “multiple desktops” one is especially useful. Thanks to it, you can create nearly unlimited virtual workspaces, and effortlessly manage work and play like a pro. That being said, by default, Windows 10 shows the open applications from all the virtual desktops in the taskbar. While that’s not bad at all, it can make things a little confusing, don’t you think?
But it doesn’t have to be that way, as Windows 10 makes it super simple to have only the current desktop’s windows and applications show up in the taskbar. Sounds like something that can make your work with multiple desktops even more awesome? Let’s take a detailed look at how you can show windows of active desktop in taskbar in Windows 10.
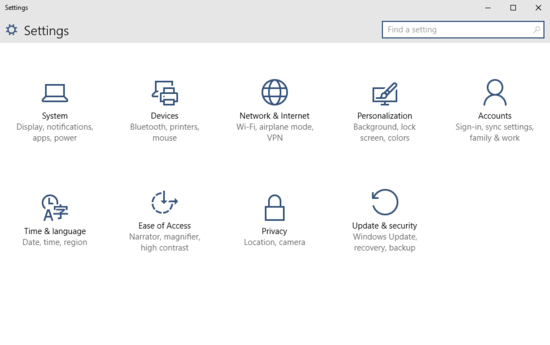
How To Show Windows Of Active Desktop In Taskbar In Windows 10?
Getting Windows 10 to display only the currently active desktop’s open windows and applications in the taskbar is incredibly easy, and takes nothing more than a few seconds. Below is a stepwise illustrative walkthrough, detailing how to get this done:
Step 1: Launch the modern Settings app (yep, that purple colored thing with a gear on it), and click on the System sub-module.
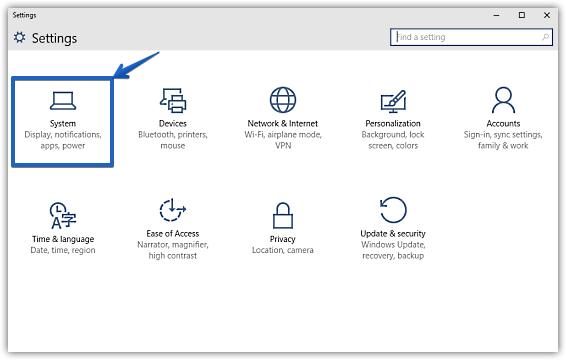
Step 2: A whole bunch of options should now show up in the left pane. Click on Multitasking, and jump to the right. Finally, under the Virtual desktops sub-section, change the setting corresponding to the text “On the taskbar, show windows that are open on” from All Desktops to Only the desktop I’m using. Here’s a screenie:
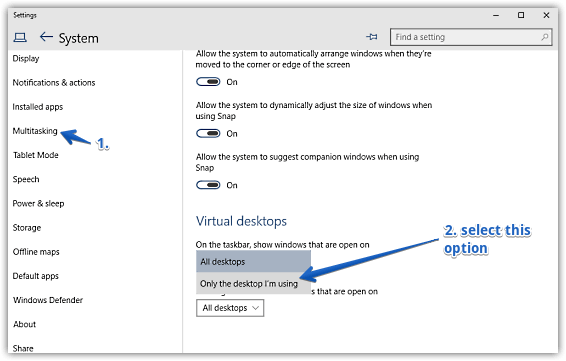
And we’re all set, fellas. Going forward, Windows 10 will only display the windows and applications open in the current desktop in the taskbar, instead of showing all of them together. Told you it was simple.
Check Out: How To Create Multiple Desktops In Windows 10
Wrap Up
Although there’s nothing wrong in having open applications and windows from all the desktops show up in the taskbar, the steps mentioned above can make things a whole lot better. Try them out, and sound off your thoughts in the comments.