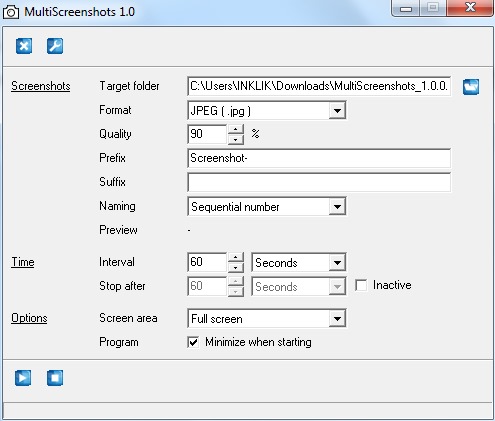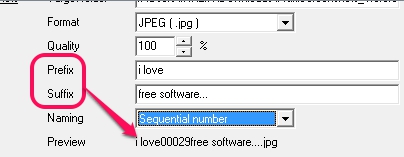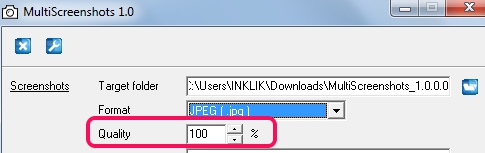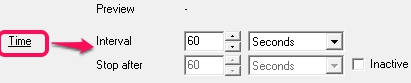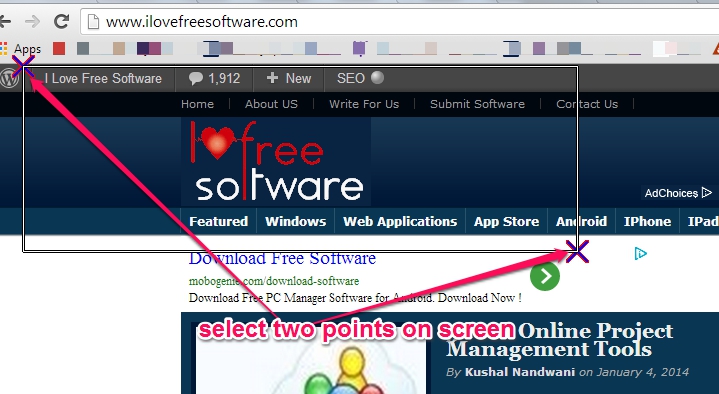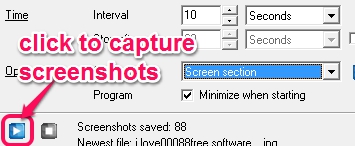MultiScreenshots is a free software that helps to auto capture screenshots of a specific part or the whole desktop screen at regular time intervals. You can save captured screenshots either in jpg or in bmp image format. For jpg format, you will be able to optimize the quality level as well. MultiScreenshots is handy if you are watching a movie and need to take snapshots of that movie or video. You can even use it when you are surfing Internet and need to capture some specific web pages. You can easily set the time interval to capture screenshots and all screenshots will be saved to destination location selected by you. You can keep needed screenshots and can delete unwanted screenshots.
Parents can also use it to keep an eye on their children. It will capture screenshots silently and then you can check out what kids were doing at that time. Unfortunately, it doesn’t provide any password protection to lock its interface, so it won’t be reliable enough. But it is handy to take screenshots without any manual work.
Also check out other creen capturing software we reviewed earlier.
Some Key Features Present In This Free Screen Capture Software are:
- You can use MultiScreenshots to automatically capture the whole screen or only a particular part of desktop screen.
- Screenshots can be saved as bmp or jpg image.
- It also lets you add prefix and suffix to screenshots names. You can preview the screenshot name as well.
- Once the program is activated to capture screenshots, it will minimize automatically to Windows taskbar.
- It is lightweight and available free for personal use.
How To Automatically Capture Screenshots With MultiScreenshots?
MultiScreenshots is a portable software, so you can directly run it. Just download its zip archive and extract the application file into a folder. After this, open its interface by double-clicking on its application file.
On its interface, you need to fill some details to start the auto screenshot capturing process. Details such as:
- Destination location for screenshots. Here, shortcoming is that it provides only ‘C’ drive location to save screenshots.
- Output format: jpg or bmp. If you choose jpg format, then you will be able to set the quality level for screenshots.
- Prefix and suffix to screenshots names (optional).
- Set time interval to capture screenshots automatically. It is the most important part that lets you set time interval in seconds as well as stop time to capture screenshots. Minimum time to capture screenshots is 10 seconds and maximum time can be set by you accordingly.
- At the bottom part on its interface, you need to set the capture option; whole desktop screen or a specific area of screen. If you select a specific area option, then you have to choose two points on a preview window using left mouse button, and it will create a box based on those points. This box will be used to capture the screenshots.
Once you have done with the settings, hit the play button and MultiScreenshots will be minimized to Windows taskbar. And based on the time interval, it will capture screenshots automatically. To stop capturing screenshots, restore its interface, and use Stop button.
Similar software: ScreenCapture, Automatic Screenshot Capture, and Auto Screen Capture.
Conclusion:
MultiScreenshots comes in handy to silently and automatically capture screenshots based on your requirement. But it should provide an option to save the screenshots to destination location of user choice. Overall, it is a nice auto screenshot capturing software, and you can use it.