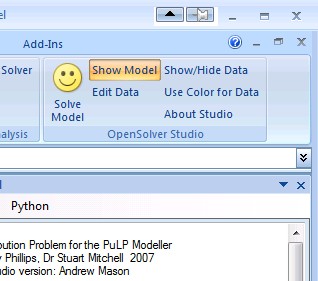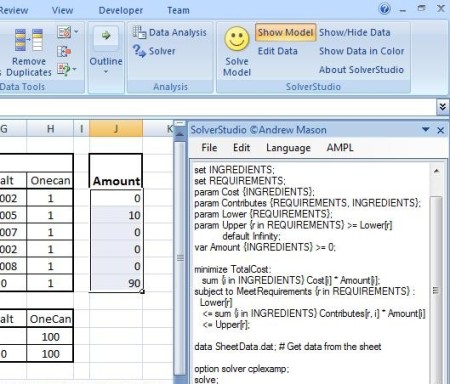SolverStudio is a free add-in for Office Excel, 2007 version or newer, whose purpose is to provide you with the framework to build and solve optimization models using optimization modeling languages like PuLP, AMPL, GMPL, GAMS, Gurobi and several others. By installing this free add-in you get additional options inside Excel which can aid you in problem solving of data from worksheets in several different ways.
What you’re gonna see after installing SolverStudio on your computer is a new entry in the ribbon toolbar of Excel, under the Data tab. SolverStudio installs like any other application. Only it requires the installation of several different components, so that all the optimization modeling languages can work inside Excel. Necessary files and additions for the add-in to work properly will be installed automatically during the setup.
Key features of SolverStudio – free optimization model creator for Excel are:
- Simple setup – installs everything that’s needed automatically on its own
- Works with all the newer versions of Office, 2007, 2010 are supported
- Windows platform supported – only works with Windows Office version
- Can be used with – PuLP, AMPL, GMPL, GAMS, Gurobi, COOPR/Pyomo, SimPy
- Create optimization models directly inside Excel – fully integrated
Most of those confusing acronyms in the feature list above are in one way or another Python based modeling languages. They are object oriented languages for creating event simulations using data from the various different Excel worksheets. To understand how all this works, you’ll need to read up on some of these languages from the list above, to see how they work. We will not go into detail, since this is a rather complicated material, but you should find more links about these languages from the links down below. Here’s a few pointers to help you get started.
How to add support for optimization models in Excel with SolverStudio
If you have already gone through the installation and setup, the only thing that you need to do is fire up Excel to check if everything works properly. If not, you’ll have to navigate to the add-in management section and there see what’s wrong.
Two test worksheets are provided with SolverStudio, for you to see how everything works. Documentation is provided in the installation directory, but let’s just say that in order to setup the models, you need to use the right sidebar, which is the SolverStudio sidebar and there type in the optimization model that you’re interested in carrying out. For the actual syntax of these command consult with the main website, again links down below. It might be a bit confusing at first, but with time you’ll know how to setup a model very easily.
Conclusion
SolverStudio offers something that might be a bit more complicated for casual Excel users, both those who take the time to get familiar with all the ins and outs of the optimization model setup will see how very useful this free add-in can be. Data manipulation from worksheets in a lot of different ways can be setup, and problems solved.