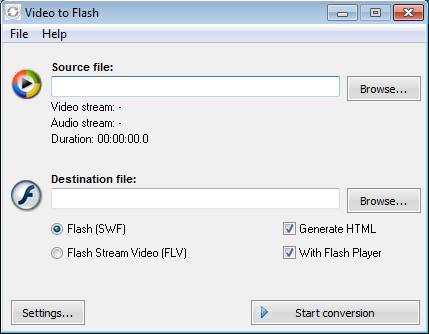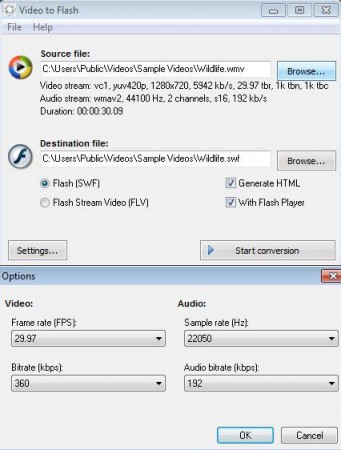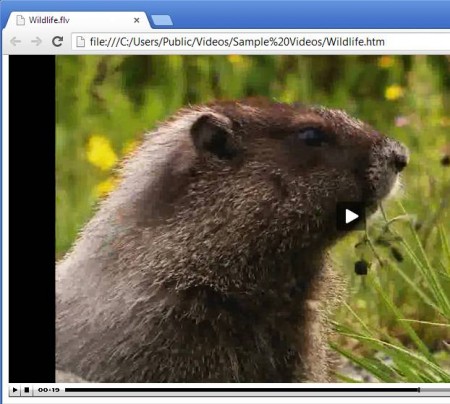MediaVigor Video To Flash Converter is a free video to flash converter utility which you can use in order to convert videos to Flash. Name of this free Flash converter is pretty much self-explanatory and the same thing is true when it comes to usage. Conversion can be set up in just a few mouse clicks, all the common formats like AVI, MPEG, and WMV are supported. Output can be either in SWF or FLV format, and there’s even an option for generating HTML embed code with a Flash player for the converted videos.
You may also try some other video converters like Best Video Converter, EasyBrake, and Koyote Free Video Converter.
As you can see the interface of this free Video To Flash Converter is simple and pretty much straightforward. The entire middle portion of the window contains two File open dialogs, one for opening the source video that you want to convert and another one for selecting where the converted file is gonna be saved. Down below you can open up additional settings, or start the conversion, once that everything is set up.
Key Features of this Free Video to Flash Converter:
- Free and very easy to set up video to Flash conversion.
- Supported formats for conversion include ASF, MOV, MP4, WMV, MPEG, AVI.
- Output format can be either FLV video of SWF Flash.
- Adjustable quality settings, choose the bitrate, FPS, sample rate.
- Generate HTML code with Flash Player for embedding into documents.
This free video to flash converter is a very small application, just a couple of megabytes in size. It doesn’t require a lot of disk space, and it spends very small amounts of system resources. Converting videos to the FLV could save you disk space. This video format is known for being smaller in size than for example AVI, while still preserving quality. Here are few steps to get started.
How to Convert Videos to Flash with Video To Flash Converter?
Start by opening the file that you want converted. Only one file can be selected, there’s no batch conversion, which is a small drawback, but if you’re not to demanding it’s more than enough. Destination directory will by default be set to the same folder from where you selected the file for conversion. Click Browse to change that setting.
Clicking on the Settings button in the bottom left corner you can open up quality setup window which can be seen in the image above. Last step that you need to take before conversion would be selecting either SWF or the FLV output format. The difference between the two is that with SWF, you can choose the With Flash Player option when generating HTML. FLV doesn’t support that option, you’ll just be able to get the standard embed HTML embed code.
When the conversion is finished, you’ll be offered to open up the converted file, select yes and you should see the newly created Flash video start playing in your default web browser. Converted file as well as the HTML document with the automatically generated code should start playing right away.
Conclusion
MediaVigor Video To Flash Converter is a very fast and of course free video to Flash conversion utility. Setting up the conversion and all the parameters is very easy. Download and try it yourself to see how it works.