Starling Desktop is an application with built-in data intelligence that works with your local files and folders and allows you to get a cleaner picture of your data. Once you start using this application, you will never lose a file, always find the right file and the right version in a flash and get all the details of the files such as its history, context, metadata and more in just a few seconds.
Starling enables you to time travel through your data, search files by keywords, phrases and even explore them using relations. It easily keeps a track of your files without generating tonnes of copies and thereby avoids the problems of maintaining several versions of files. The application is free to download for Windows, Mac and Linux and there is no limit to its use on your local data.
The Paid versions of Starling Desktop boast of an additional feature that prevents silo-isolation of your data thereby enabling you to overcome the problems of online collaboration when it comes to finding the right data and version management. It allows you free and seamless interaction with all your files across multiple software platforms that are preferred by you and your teams.
Working:
1. Click on this link to download Starling Desktop. You will have to specify your email address and the download links for Windows, Mac and Linux will be delivered to your inbox.
2. Install the application on your computer by running the setup file. Now launch the application and choose the location on your hard drive where Starling should store its repository of data.
3. The interface looks more or less like your file explorer in Windows. Due to this you do not need to change your way of thinking about your data and how it has been organized. Likewise, you are not required to spend much time to learn how to work with the application.
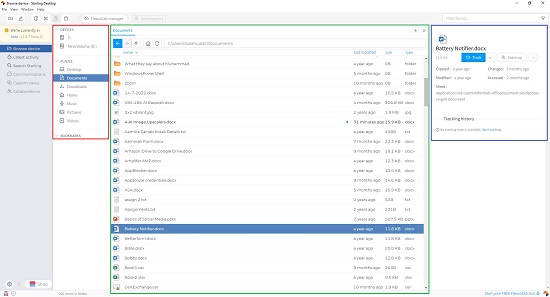
4. Features such as Copy / Paste, Creating a File / Folder, Renaming etc are all available and can be operated very easily. Click any file or folder to select and observe that their summary including details like Date created / modified, and Tracking History will be displayed in the right pane of the interface.
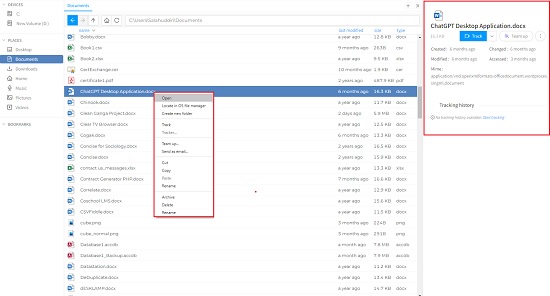
5. To enable tracking, simply click on the file, hit the ‘Track’ button in the right pane and then click on ‘Ok’. The current state of the file will now be saved in the repository. You can also type a few words (annotation) to signify the present state such as draft, final copy and more. Observe a small green dot next to the file name which indicates that the file is now being tracked.
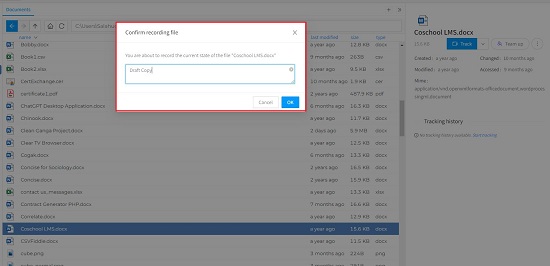
![]()
6. Now, open the file, make some changes and save the file. You will now find that the green dot has changed to orange indicating that there are some changes in the file as compared to the last tracked version of the document. You can again click on the ‘Track’ button to create a new version of the file (as it currently is) and again specify some annotation.
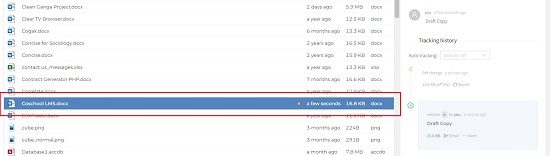
7. You can now view both versions independently by clicking on the ‘More’ link in any version and opening the file from the popup menu. You can also click on ‘Make current’ in the popup menu to refer it back to the previous version.
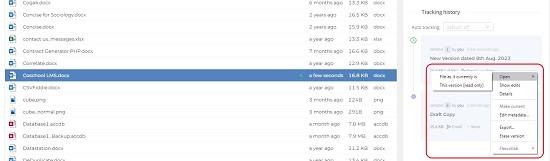
8. You can click on ‘Latest activity’ in the panel on the left of the interface and then choose the ‘Version Control’ tab and the application will show you all that has happened on the present day, the previous day, present week or any chosen date using the calendar.
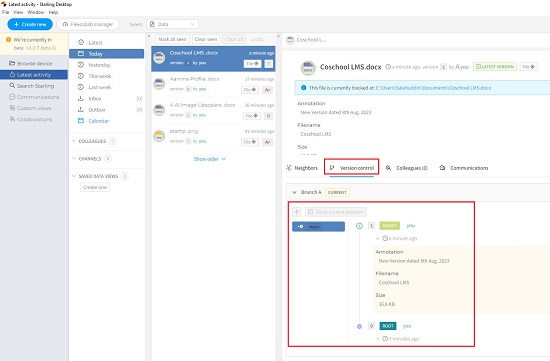
9. To search the Starling Repository using the keyword indexing feature, click on ‘Search Starling’ in the left panel. Here you can search for any data using the common phrases that you may remember.
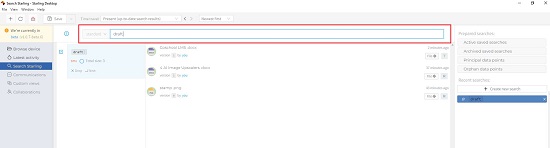
10. Another important feature provided by Starling is Archiving of data that is important to maintain but is not factual due to the presence of a later version. This process helps you to declutter your data picture. To archive any file or folder, just select it, click on the down arrow beside the ‘Track’ button and choose ‘Archive’.
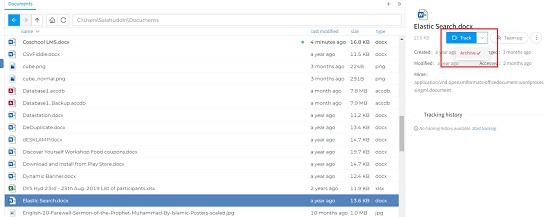
11. When you archive any data, it is removed to your trash bin but is not lost. You can reactivate and start tracking it once again if it becomes relevant by right-clicking on the file in ‘Latest Activity’ and choosing ‘Start tracking’.
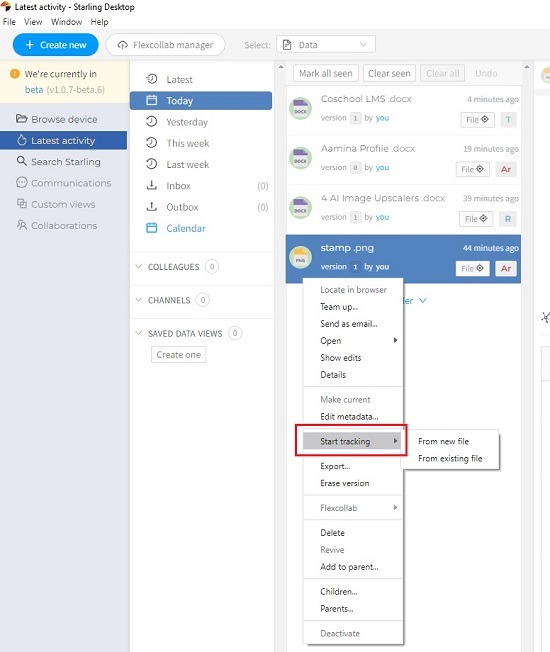
12. For more information, you can click on this link and go through the tutorial videos.
The paid version of Starling Desktop allows you to connect to multiple desktops and collaborate on data. You can then use Starling to understand the activities of each user and augment the internal data in the repository accordingly. Click here to read more about the Starling Flexcollab Plans.
Closing Comments:
The Starling Desktop provides you with next-generation data intelligence by enabling you to always find the right file and right version and preventing any loss of files. It does away with unending file versions and endless searching by allowing you track your data easily and quickly and time travel through your data picture absolutely free of cost.
Go ahead and try out the product and write to us about your experience. Click here to download Starling Desktop.