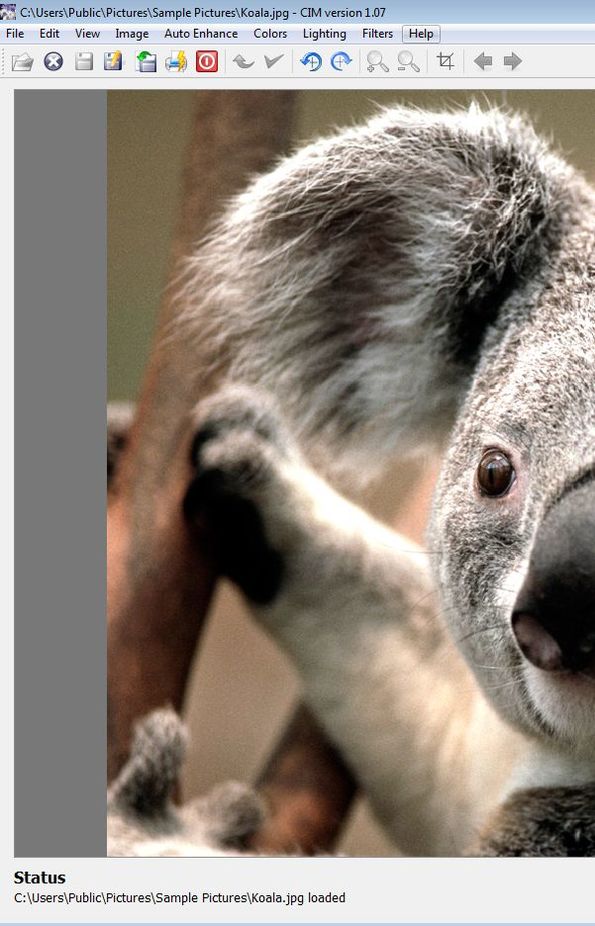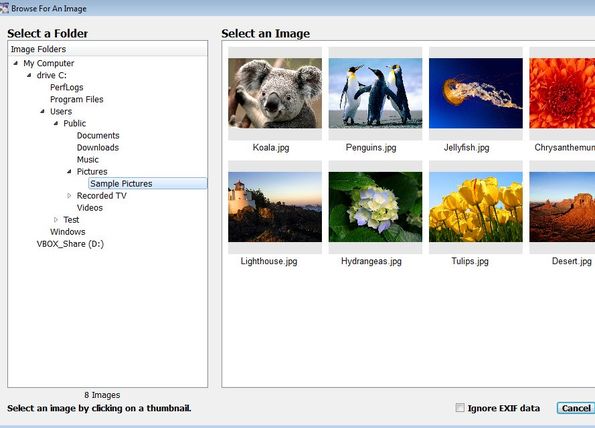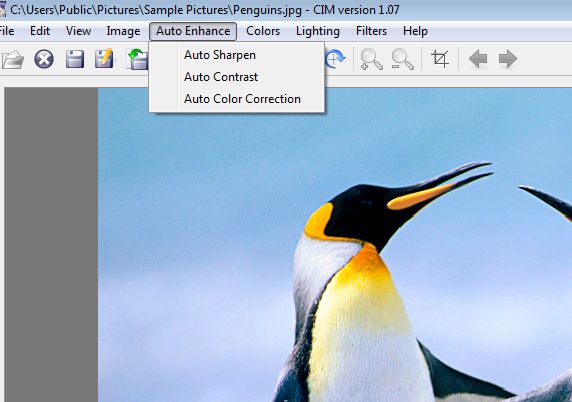CIM is a free portable image browser and a lightweight image editor which you can use to browse through your image collection and at the same time make small changes to images. Pretty much every common image format is supported. There’s various effects that you can apply to images, like blur, sharpen, noise and you can also adjust brightness and contrast. When you’re done editing images, you can save them or printing is also supported.
CIM is available for Linux and Windows. Version for Windows is portable, while the one for Linux will have to be compiled from source. Better part of the interface takes up the image previewer down below. Program works in fullscreen mode all the time and you cannot minimize it. Top left corner has the usual standard menu and quick access toolbar combo, while down below, under the image preview section, you can see info about the image.
With this portable image browser, you also get automatic image adjustments. These allow you to quickly correct images that either have sharpness, contrast or color problems. In case that something goes wrong during edits, there’s an Undo button that you can use.
Key features of CIM are:
- Free and simple to use: quickly browse and edit your image collection
- Thumbnails: shows large image thumbnails when you’re browsing images
- Filters and effects: noise reduction, blur, sharpen and un-sharpen
- Flash filler: add a flash-type of source of light to your images
- Allows you to adjust brightness and contrast of images that you edit
- Color adjuster: allows you to change color and saturation
- Portable: doesn’t require installation, Windows version at least
- Cross platform: can be used with both Linux and Windows
Similar software: XNView, Wildbit Viewer, Faststone Image Viewer.
In order to use CIM, you’re gonna have to open up a sub-folder called “cim” inside the main directory that’s extracted when you run on the self-extracting archive. There you need to click on the cim.exe to run the application.
How to edit photos and images with CIM: free portable image browser
Assuming that you have CIM up and running, to browse images you will have to select File >> Open. This will open up the image browser.
Once that you’ve selected an image, it will then open up inside the image editor. Use the top left corner menu in order to start making changes. For example to automatically adjust the sharpness, select Auto Enhance >> Auto Sharpen.
Image sharpness really did improve for us. You can use any of the other tools that you can find behind the menus. When you’re done, click Save from the quick access menu or like we already mentioned, you can print out the image.
Conclusion
CIM has an interesting set of image editing tools and is very easy to use. It might be a little bit confusing to run, but just remember what we told you about clicking on the cmi sub-folder and then running the cmi.exe. App runs right away at which point you can start browing images and editing them if you want. Give it a spin and see how it goes.