This tutorial article explains how to disable plugins in Google Chrome. Do note that I am talking about plugins here, and not extensions (which are pretty easy to disable / remove). Examples of plugins include Flash player, Java, etc.
Just like any other web browser, Google Chrome also includes a couple of standard plugins that are installed along with the browser itself. Apart from these native plugins, there are also some third party plugins that are installed to Google Chrome by other software applications. While most of these plugins are required for the normal functioning of the browser, there are some which serve absolutely no purpose, and are even dangerous from the security point of view. Moreover, these unnecessary plugins also take up quite a sizeable amount of system memory, thereby slowing down the entire browsing experience. What if you could see which plugins are installed with Google Chrome, and disable the ones you don’t want?
As you might’ve guessed by now, there indeed is a way to disable plugins, and all it takes is a few clicks. Interested? Keep reading to find out more.
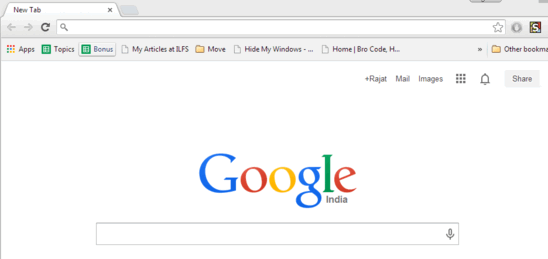
Why Would You Want To Disable Google Chrome Plugins?
As mentioned in the beginning of the article, most of the standard (the ones that come with the browser itself), as well as third party (the ones that are installed by other software applications) Google Chrome plugins are harmless, and are required for the proper functioning of the browser, there are some browser plugins that you might be better off getting rid of. Wanna know why? Here are a few reasons:
- Some of the third party plugins, installed by other software applications, are not required all the time by the browser. Most are just required when the application associated with them is running. Regardless of that, they keep on running all the time, hogging system memory and other resources. This not only slows down the browser (and in most cases, the computer itself), but makes up for a less than better browsing experience.
- There are a couple of plugins that pose serious security threats to not just your Internet browsing, but to the files and information stored on your computer as well. A recent (and probably the most infamous) example of this is the Java plugin.
Also see: How To Check Memory Usage Of Tabs and Extensions In Chrome
How To Disable Plugins In Google Chrome?
Now that you know why it’s important to disable (some of) the plugins in Google Chrome browser, the question arises, how to do it? Thankfully, the process is extremely easy, and takes no more than a minute or two. Here’s a little step by step tutorial to get you started:
Note: The following steps require messing around with Google Chrome’s plugins. If handled without care, these things can break your browser and render it useless. So proceed with caution. You’ve been warned!
Step 1: Type “chrome://plugins” (lose the quotes) in the omnibox, and press Enter.
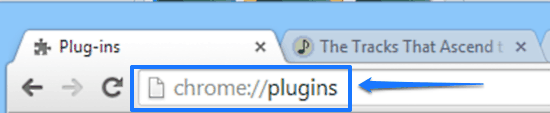
Step 2: You are immediately directed to the plugins page of Google Chrome. This page consists of a vertically scrollable listing of all the plugins currently installed with Google Chrome. Now, all you have to do is find the plugin that you want to disable, and hit the toggle word Disable against it. Once you do that, the plugin will be greyed out.
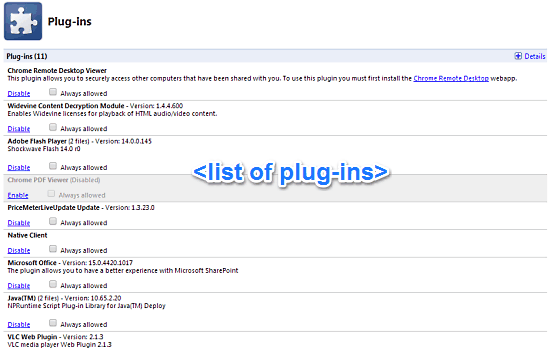
That’s all there’s to it! You have successfully disabled those pesky plugins that served no purpose other than slowing the otherwise perfect browsing experience of yours. Told you it was simple!
If you want to enable the plugins again, simply follow the above mentioned steps, and enable the disabled plugins by hitting the toggle word. You can also check the Always Allowed box to make sure some plugins are always up and running.
Conclusion
Plugins are one of the essential features of Google Chrome (or any other modern web browser, as fact). They are the mini-modules that extend Chrome’s functionality and make it the versatile web browser that it is. However, not all browser plugins are good (and required) and thus, it’s better to disable them. And thanks to the simple steps discussed above, all it takes is a few seconds. Do give this a try, and let me know your thoughts in the comments below.