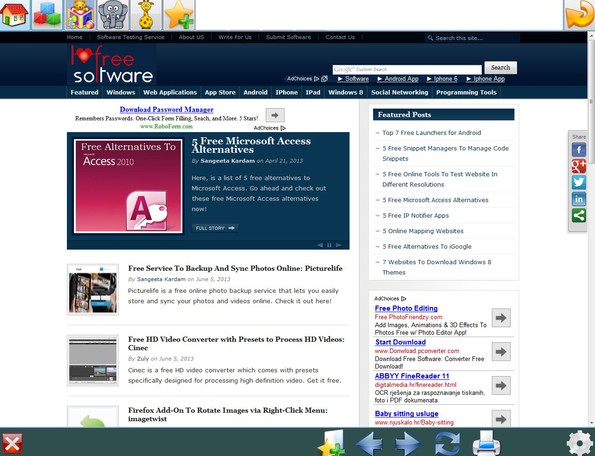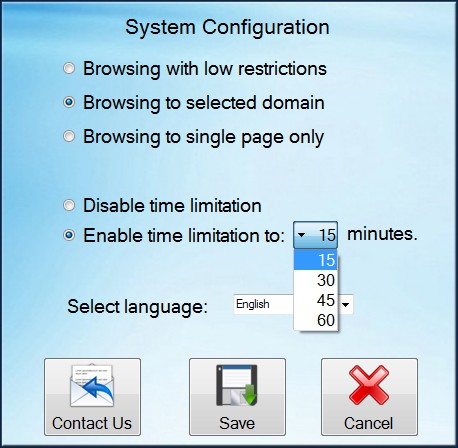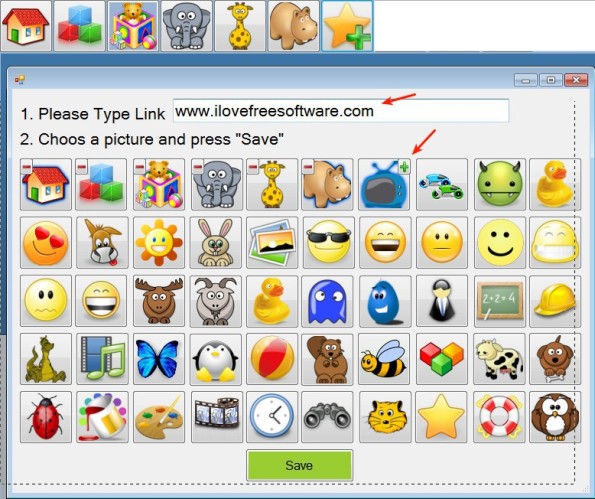Kidzy is a free parental control web browser for Windows which is completely optimized for protecting children from harmful websites when browsing the internet. It runs fullscreen, has a very restrictive interface and comes with a built-in list of websites which are not suitable for kids, adults websites, gambling websites and so on.
Screenshot below shows us the entire interface of this free parental control web browser. As you can see, it doesn’t really look like a classic web browser interface. For instance there’s no address bar. You can only see several icons in the toolbar at the top.
Similar software: AOL Parental Controls, DigitalParent, Verity Parental Control.
There’s three ways how Kidzy can work:
- Low restrictions browsing – children can open any website address, provided of course that it’s not on the Kidzy’s block list.
- Selective domain browsing – allows the kids to access only those domains that you have setup for them and added to the allowed list
- Single page browsing – kids can only open up predefined URLs, without being able to browse the website, link clicks aren’t working
The icons that you can see in the top left corner toolbar on the image above are actually predefined website bookmarks for the kids, and if you for example turn on the Selective domain browsing mode, children can only open up those bookmarked websites.
Key features of Kidzy free parental control web browser are:
- Free and simple to use – very easy to setup and for the kids to use
- Allows you to keep track and control websites that your kids visit
- Fullscreen mode – opens up fullscreen to prevent distractions
- Bookmarks – one of the ways how you can limit access is with bookmarks
- Comes with a block list which blocks access to adult websites
- Time limit – allows you to set a time limit on web browser use
- Printing – kids can print text and images from inside the browser
Kidzy shows ads when you visit its main page, and also on the “this website is blocked” messages, so keep that in mind. It also relies on Internet Explorer in order to run, it uses its components.
How to protect kids online with Kidzy free parental control web browser for Windows
First thing that you need to do is click on the gear icon in the bottom right corner to open up setting. If this is your first run, you’ll be asked to create an administrator account.
Here you can select one of the three ways of how Kidzy can work, which we described before and also adjust the time limit, if you want to have it.
To add websites to the allowed list, click on the start icon with the green plus sign from the top toolbar. Type in the website address and then on the green plus sign for one of the icons down below. Click Save to exit. Selected icon will be added to the toolbar and when the kids click on it the websites assigned to it will open up.
Conclusion
Kidzy is very easy to use and everything works. Be careful when using the low restriction mode, because we noticed that not every “saucy” website is blocked. Get it for free.