Quickey is a free Chrome extension which helps a user to launch websites in chrome with keyboard shortcuts. This extension brings a keyboard layout which is visible in each new tab of Chrome. In that keyboard layout, you can add website URLs to particular keys and by pressing that key or shortcut, the designated website will launch instantly.
The process is simpler than bookmarks and helps to save a lot of time to access favorite websites. Additionally, you can also modify the website address, move a website from one key to another by drag n drop, change the background for the new tab and do other changes using its Settings. You can see in the image below keyboard layout of this extension where websites are added to some keys. Let’s understand how you can do the same in a few easy steps.
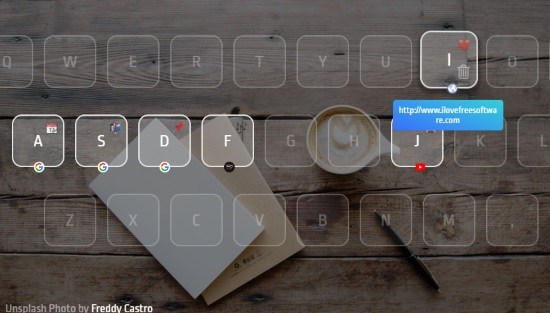
How to Launch Websites in Chrome with Keyboard Shortcuts?
This is the icon which shows up on the address bar once you install this extension on your browser.
![]()
This is the basic launch page which opens up when you click to open a new tab. You can go through the tutorial if you are a first time user or skip it altogether. The tutorial won’t open the second time you open a new tab.

How To Use The Quickey Keyboard To Add and Launch Websites In Chrome Using Keyboard Shortcuts?
Once you skip the tutorial, you can see an on-screen keyboard but it is not meant to type text. Instead, you need to add website URLs to those keys. Once you move your cursor over a key, the key is highlighted as shown in the picture. Clicking on the key opens a small bar where you can either type or paste the URL of a website/webpage. That key is now associated to launch the added website. In this way, you can add more websites to other keys.
To launch a website, open a new tab and press a key. This will launch the assigned website. If you want to launch website using keyboard shortcut, then press “Alt+key” (say Alt+Y). The associated website will launch in a separate tab using that hotkey.
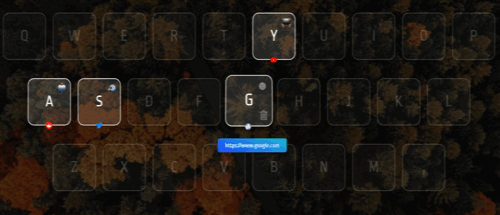
How To Assign Emojis To A Key and Delete A Website from A Key?
You can also customize the experience by adding symbols or emojis for a particular key. This is also helpful to identify which key is set for which website. Hover mouse cursor over a key and click on default icon. This will open emoji and symbols panels. Search for an emoji, select it and it will be added to that particular key.
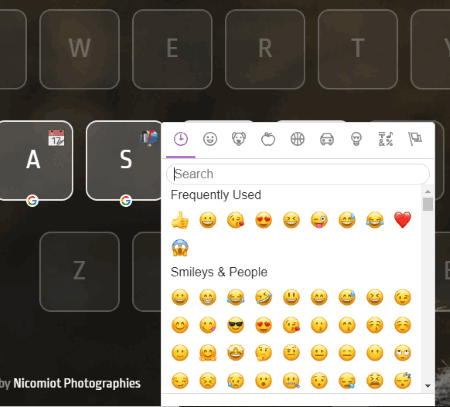
If you no longer feel the need for a shortcut or wish to assign a more important website to a particular key, you can hover the cursor over the specific key. A delete icon will appear over the cursor. Click that icon and the specified URL is deleted from that particular key.
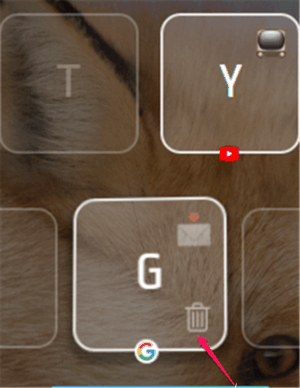
Customise Your Experience Using Settings of This Chrome Extension:
There’s a Settings icon of this extension on the bottom left corner. Clicking that icon gives you the option to customize the Launcher options. The Launcher options include toggle global hotkeys on/off, Post-Launch Action– open webpage in new tab in the background, close new tab and open webpage, etc.
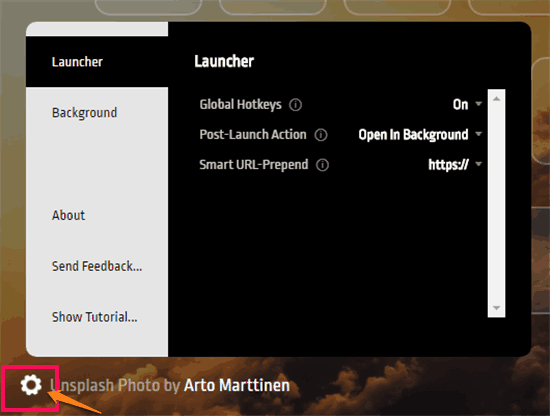
In Settings, the options to customize the background theme for new tab, set update frequency, send feedback to the developer, and show tutorial are also present. Use them as per your needs.
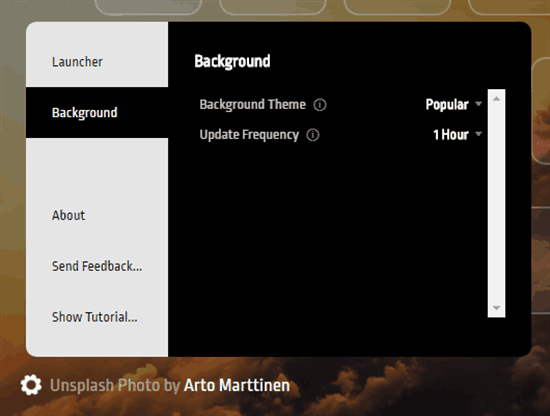
You can also check out these best free extensions to customize new tab in Chrome.
Verdict
Quickey is a nice Chrome extension with a great user interface. It is fun and useful. The tutorials are well made. Launching any of the favorite or frequently used website is all about a mouse click or hotkey, which is great. If you work with a limited number of websites or access some websites frequently on a regular basis, this extension can be really helpful for you.