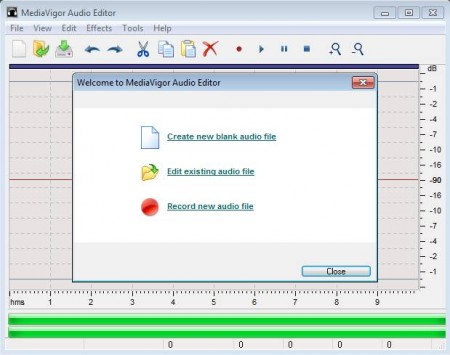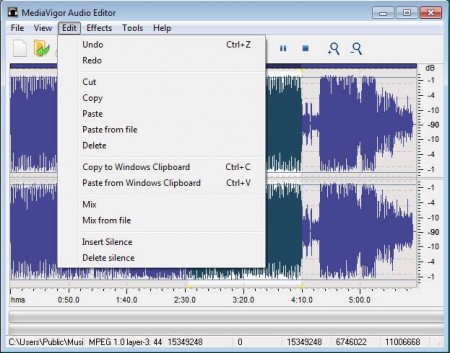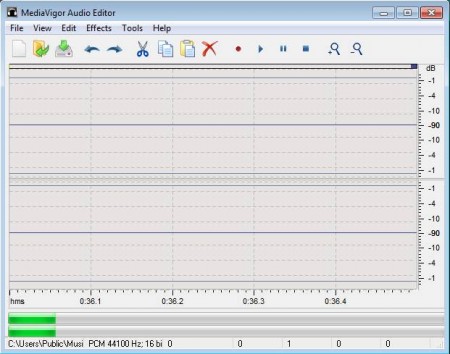MediaVigor Audio Editor is a free audio editing utility which you can use for manipulating audio files on your computer. It comes with both waveform and spectral views, but these are not the only features offered by this MediaVigor Audio Editor. You can also record, cut, copy, move audio, apply various different effects, and once you have done editing, you can save the edited audio file in several different common audio formats. This means that conversion is also possible with this free audio editing tool.
Check out some similar software like MP3 Editor, MC Audio Recorder, and Music Production Software reviewed by us.
Image above is the default interface of this free audio editing tool, and as you can see the interface is very simple. A menu is present at the top, down below that is the dual channel audio preview area, which is blocked by the welcome window. On the welcome window you are offered to either start creating a new file from scratch, or to open up an existing track. Format support is good not only when it comes to saving, but the same formats in which audio tracks can be saved, can also be opened.
Key Features of this Free Audio Editing Software:
- Free and simple to use audio recording from both mic and line in.
- Comes with support for waveform and spectral audio views.
- Easy audio cutting, copying, moving, pasting from files etc.
- Apply effects like amplify, fade, normalize, flanger, vibratio, stretch.
- Good format support – MP2, MP3, MPEG, WAV, OGG, AVI, G.72X, WMA, CDA.
For what it offers, Audio Editor is a very small application, and it’s very lightweight. You can use it on older computers for some light audio editing. Majority of professional audio editing software can be confusing, even for doing basic things like recording and cutting. Here’s how you can do that with this free audio editing software.
How to Edit and Record Audio with this Free Audio Editor?
For recording audio, it’s best that you start with a blank file. You create a blank audio file by either clicking on the Create new file option from the welcome menu, or by selecting File New. Once you do that, you should see something similar to what can be seen in the image above. To record audio, make sure to have your microphone connected and then hit the record button.
If on the other hand you would like to edit existing audio files. Select the appropriate option, File >> Open. Wait for a few moments for the file to be imported after which you can start playing around with the audio track.
Change the view from waveform by selecting the View option from the top menu. There in the top menu, by opening up the Edit menu option, you can also cut audio. Mark it first by holding down the left mouse button and dragging your cursor across the waveform or the spectral view. Once you grab the part of the audio that you want to edit, open up effects and apply one or several that are offered there.
Conclusion
MediaVigor Audio Editor is the perfect application to use if you are interested in some simple audio editing. Everything is free, try this free audio editing software and see how helpful it can really be.