Z-Cron is a free Windows application to schedule and run applications, scripts, commands at a specific time to automate a process. This is a really useful tool with which a wide array of tasks can be accomplished timely. This application will help you run un-automated task that ought to be automated because of their recurring nature. In the process it will conserve time and resource. Users can schedule websites to run. Application to start/stop, move/copy files, compress files, turn a system in the network on/off, etc. Moreover, Emails can be scheduled too, using POP3 settings.
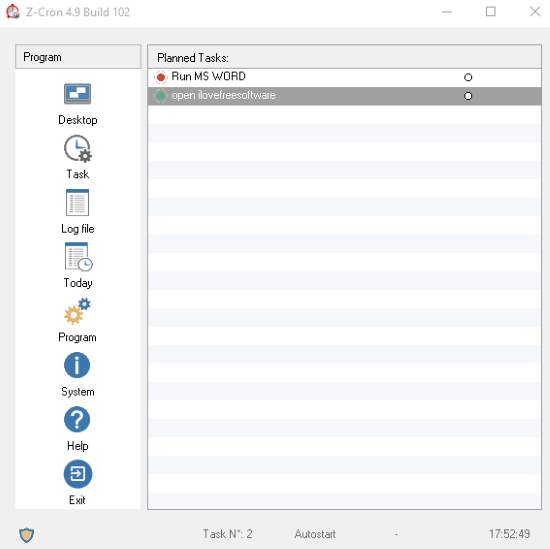
From what I have experienced, there is no limit to what you can do with Z-Cron. So without taking much time, let’s take a tour of this awesome tool.
For more task scheduler applications, check out this list.
How to Schedule an Application using Z-Cron
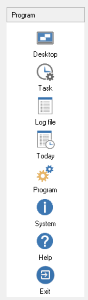
First of all, makes sure you set Z-Cron to run at startup In the Program tab. The Program tab is also where you can set your POP3 settings. This will enable you to create the scheduled tasks. On the left you can see the panel with Task included. Clicking on Task will show you tasks that have been scheduled. Selecting Desktop will minimize Z-Cron to the notification area. Similarly, Log File will display a log of all tasks that have been run using Z-Cron. The log can be emailed, archived, printed so you can share your progress or schedule as in the log file. Today will display tasks scheduled for that particular day when Z-Cron is used.
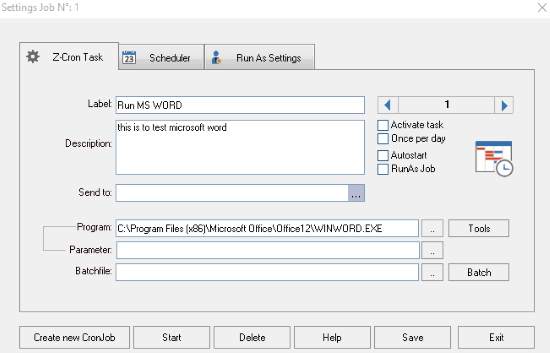
To schedule a task, click on Task. You will see three different tabs. Z-Cron Task is where you can schedule tasks. Scheduler will set the time period when the task should run. Now, there are some applications that can only work when they are accessed with an Administrator account. You can set the Administrator account to be used in Run As Settings tab. So to test Z-Cron, I decided to schedule Microsoft Word. I gave it a label, a description and selected the executable under Program.
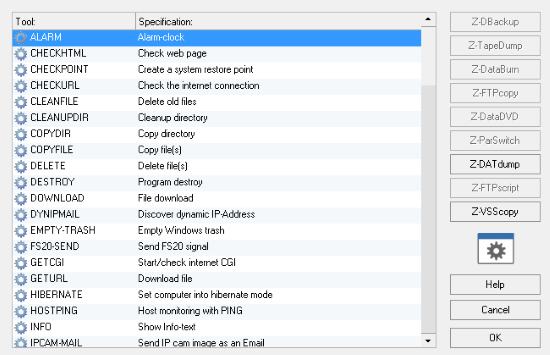
The application can be run through Parameters as well. Moreover, you can also select a batch file to be run separately which allows you to sun various tasks in one go. Tools lists various commands that can be scheduled, such as HIBERNATE, ALARM, MAIL, etc.
To test the Job, click on Start. When you’re happy with the result, schedule it in the Schedule tab and click Create New CronJob. Whenever you need to activate the task, double click the task and check Activate Task.
Final Words
Z-Cron has definitely made my life easy since I need my workspace to be ready as soon the time hits 9:30 AM. I tested Z-Cron again and again and I did not come across a single instance of delay. Taking its performance and use into consideration, I award Z-Cron 4.9 stars.
Download Z-Cron here.